This brief tutorial will show you how to turn your Android screenshots into animated GIFs and how to record GIFs right away, skipping the screenshot capture without rooting your device. The latter will require additional software you might eventually find useful for other purposes.
Sometimes you may want to show to your readers more than just screenshot of an app or a game – you want to make an animated GIF. You have quite an expensive device you’d rather not root to still have the warranty. So, you’re out of options for rooted devices. There is a number of workaround methods to remedy your dilemma. Below are only a few of them.
The first method requires your device only. Provided you know how to make screenshots on your device, or you might have a specific third-party app for that purpose, all you need is an image editing app that has the option to glue your existing screenshots into a GIF. We will not list all of them, but a few select we have tried from Google Play store.
GIF Camera
Developer: listen5
Price: free
Download from Google Play
This is probably the most hassle-free method for non-rooted devices and those running on older OS versions below Lollipop. Besides using it to make GIF images using your device’s camera, it lets you make GIFs from your locally saved files. It works great and lets you choose many files, in the sequence you need. It also lets you adjust the speed of your animated GIF. You can also remake the existing GIFs with its help. The app also lets you share the GIFs via SMS, Twitter, Facebook, and Sina Weibo, whatever that is. Here are a few samples we made on the go.
Gif Edit Maker Video
Developer: enjoytimedev
Price: free
Download from Google Play
Just like the above app, Gif Edit lets you create animated GIFs from your existing screenshots or a video of a screen recording. It lets you edit your GIFs – cut, reduce, add text and stickers, crop it, edit by sheet, adjust the speed of it, revert play direction. The app can capture the sheets of your video or GIF. You can also insert a GIF into your photo and share it via social networks. The app also has a built-in GIF player and gallery with tabbed folders.
The devices running Android Lollipop can make even better, higher-quality GIFs from the screen recording videos. See this list of screen recorder apps available for Lollipop-powered devices. No root is required.
The point here is to make short videos of relatively small sizes, and from there, you can upload them to any online service that lets you convert videos to quality GIFs. Like this one here – EzGif.
EzGif lets you crop and re-size your GIFs, but most importantly it lets you make GIFs from videos, and choose FPS. Hence, you can make better quality for the games with fast action when compiling a GIF from screenshots is just not enough because you can’t make the screenshots fast enough.
Emulator
Another option is for those who don’t sport a Lollipop-powered device – get an Android emulator for your desktop. Andy (how to play Android games on desktop) and AmiDUOS are the two great options we recommend. The installation is quite simple, and you need to make sure the virtualization is enabled in your BIOS. These two emulators let you run fully-fledged Android on your desktop. Andy offers a more dated version, Jelly Bean if I am not mistaken, and AmiDuos has two versions KitKat free, and Lollipop $15 one-time purchase with a month free trial. You can play games, use WhatsApp and whatever you want to do with an Android. The emulator also facilitates the screenshot capture.
- Fraps lets you capture screenshots and video of your emulator’s screen. When you have the video, you can convert it to a quality animated GIF online, like the EzGif we mentioned, or get a dedicated converting software. However, the online services have a major flaw, or two. First is the size cap for your uploaded files. Second is the upload speed, unless you want a paid membership.
- Hence, the final and perhaps the fastest way to make them GIFs with an emulator is Grabilla. Install Grabilla on your desktop PC and capture GIFs right away with a simple selection from the on-screen floating button. Choose GIF, click Start, Stop, Save or Upload. Grabilla saves your GIFs to its folder and opens it.
You can also opt for screen casting (here is how) and converting screenshots into GIFs locally on your computer. Or, any try app like AirDroid that lets you take screenshots of your Android screen from your desktop by syncing the two, although AirDroid seems to have added the root request for some devices.
What’s your favorite way of making app and game GIFs from screenshots or videos? Let us know what you think by dropping us a line in the comments below or on Facebook, Twitter or Google+.

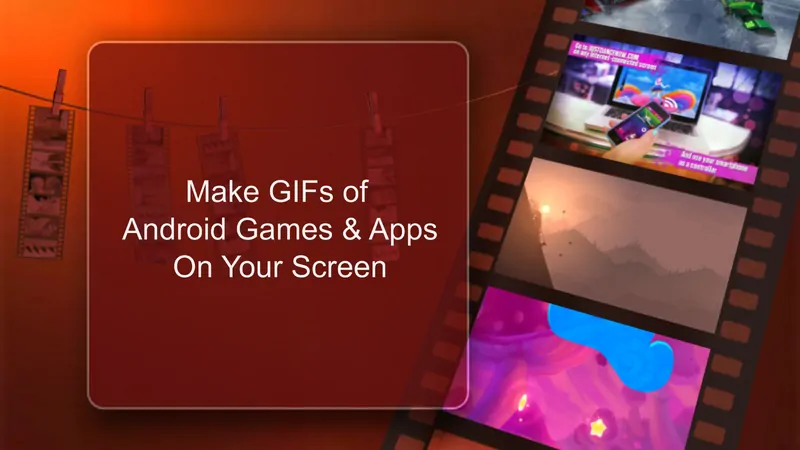

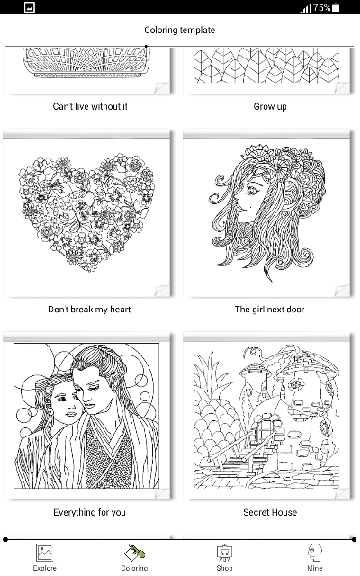
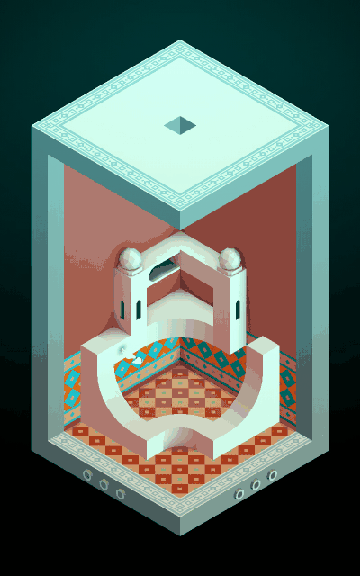

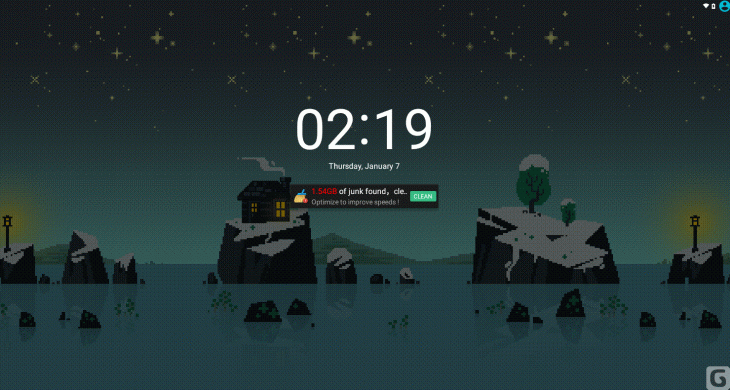



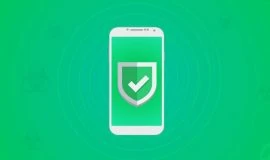

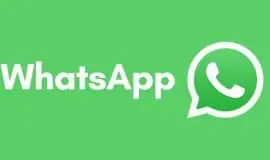




![[Guide] Enable the hidden ‘Condensed’ display mode on Samsung Galaxy S7 and S6 Enable the hidden 'Condensed' display mode on Samsung Galaxy S7](https://www.bytesin.com/wp-content/uploads/2016/04/Activate-the-hidden-Condensed-display-mode-on-Samsung-Galaxy-S7-120x70.webp)

