Some people are highly annoyed by the fact they’re forced to always type their password on the Windows 10 login screen instead of booting straight to the desktop or Start screen. Truth be told, manually entering the password every time the system starts is a robust security measure but not very useful if your PC is at home or in another trusted environment.
A while back, we talked about how you can automatically login in Windows 10 after restarting your PC but that method only works for the restart action. Nevertheless, there is a way to automatically login in Windows 10 every time the operating system starts and we’ll show you how to do it in a moment.
How to automatically login in Windows 10
Obviously, once you set up Windows 10 to sign you in automatically, there will be no time lost to manually enter the password and the OS will boot to the desktop or Start Screen faster. In fact, there are two methods you can use (which don’t rely on any third-party apps) and we’ll discuss both.
You should also know the method described below work for both Microsoft and local user accounts but it’s recommended you enable automatic login only if you’re not sharing your PC with other users.
Automatically login in Windows 10 without password
Press the Win Key + R keyboard shortcut to open the Run dialog. Enter netplwiz in the text box then hit Enter.
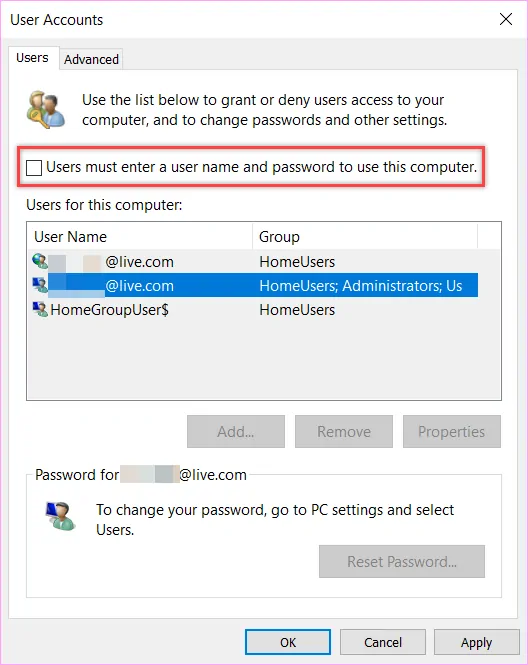
This will open the User Accounts window. Click on your user account, uncheck the box next to the option called “Users must enter a user name and password to use this computer” and click “Apply” to save the changes.
The “Automatically sign in” confirmation dialog will appear. Enter your password in the two dedicated fields and click “OK”.
Enable automatic sign-in in Windows 10 using the Registry
If the method above doesn’t work, you can use this Registry tweak instead. Click the Start icon and type “regedit” without quotes. Click on the first result – this will open the Registry Editor.
Navigate to the key below:
HKEY_LOCAL_MACHINE\SOFTWARE\Microsoft\Windows NT\CurrentVersion\Winlogon
On the right pane, locate the entry called “DefaultUserName” and double-click it.
Make sure your local user account name or Microsoft account appears in the Value data field. Click OK to exit.
Then, you should search for another entry called DefaultPassword, also in the right pane. If you don’t have it (like I did), you will need to create it. To do this, right-click on an empty area in the right pane and select New -> String Value. Double-click on the newly created entry and name it DefaultPassword. In the Value data field enter your user account password and click OK.
Now that you’ve set your default user name and password you just need to enable automatic logon. In the same pane, locate the entry called AutoAdminLogon and change its value to 1 then click OK. Now you can close the Registry Editor.
The next time your system boots, you’ll be automatically logged in to the user you’ve set as default. No more typing the password manually!

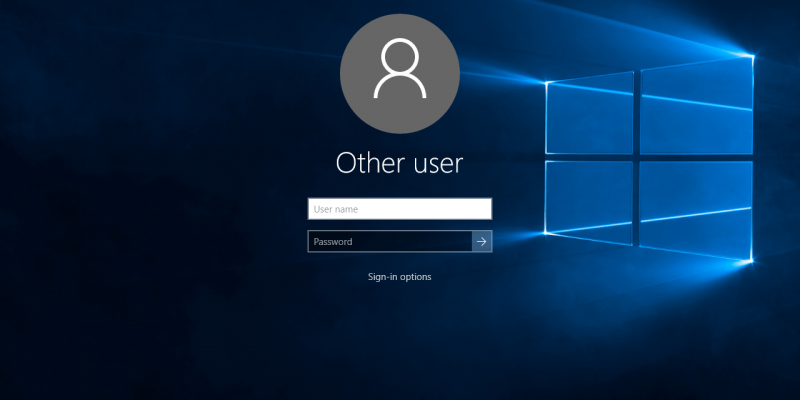
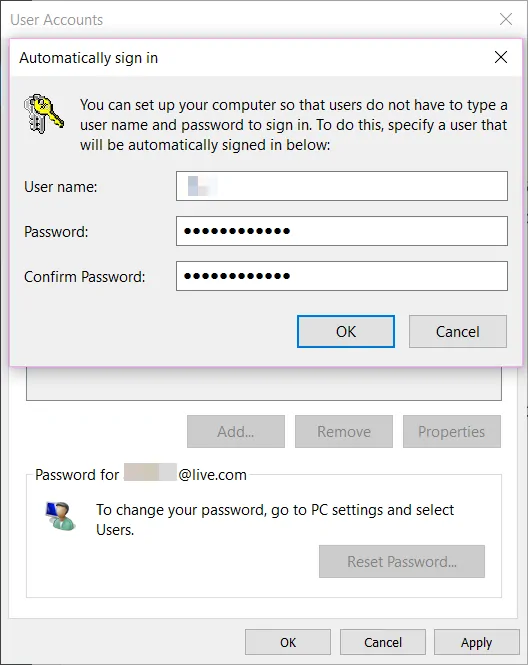
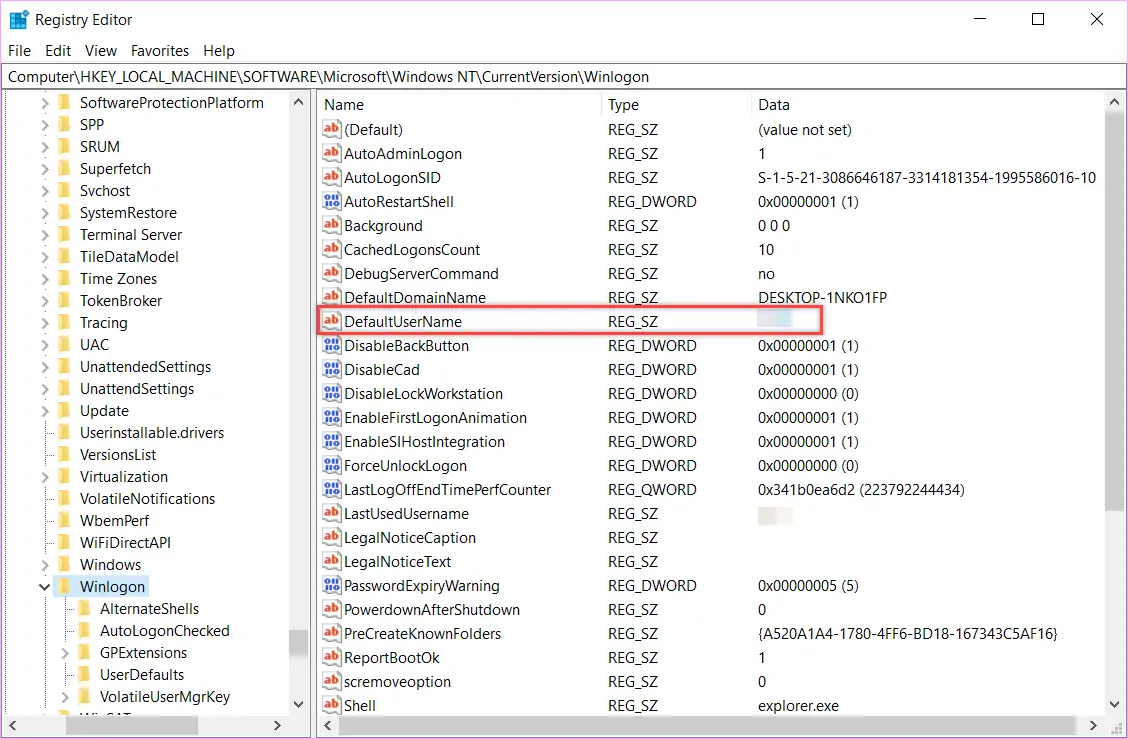
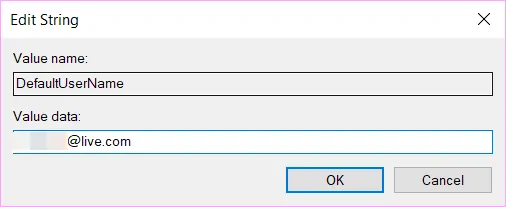
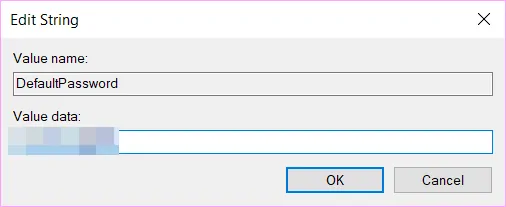
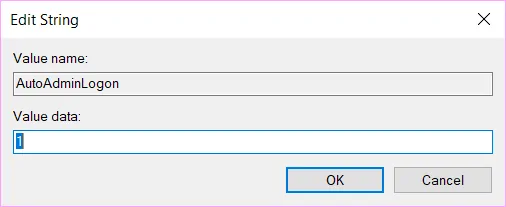









![[Guide] Enable the hidden ‘Condensed’ display mode on Samsung Galaxy S7 and S6 Enable the hidden 'Condensed' display mode on Samsung Galaxy S7](https://www.bytesin.com/wp-content/uploads/2016/04/Activate-the-hidden-Condensed-display-mode-on-Samsung-Galaxy-S7-120x70.webp)


