While there are many 3rd party applications that allow you to take screenshot easily in any Windows version, few people know that Windows has actually a very powerful built-in framework for taking screenshots of your screen or parts of your screen. The methods presented will work on Windows 10, Windows 8.1 and Windows 7. If a method only works in one Windows version, it will be specified.
PrtScn – the default screen grabbing command
The first method is probably the most known and it works with all Windows versions. If you press the PrtScn button on your keyboard, Windows will take a screenshot of your whole screen and save it
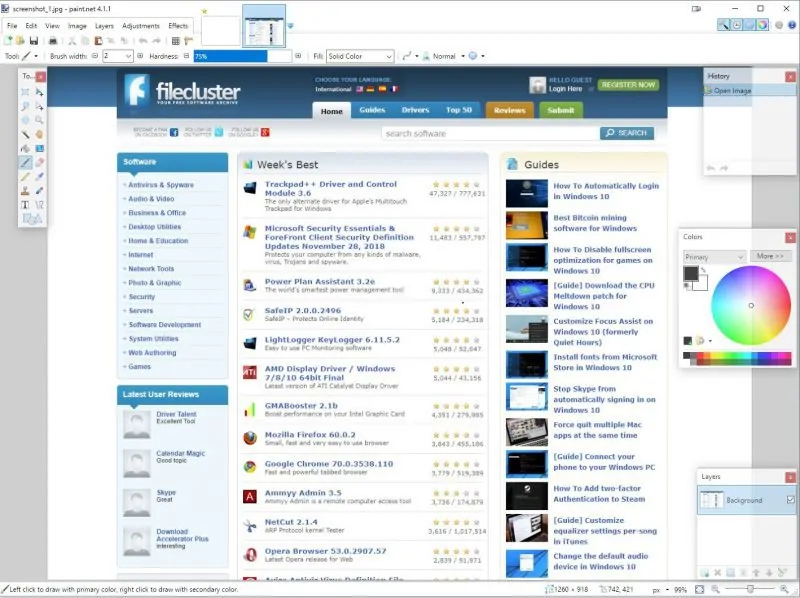
Windows + PrtSCn
Similar to the first method, this time we’re using the key combinations Win + PrtScn to take a screenshot of the whole screen and save it directly as a file. By default, Windows will save any screenshots taken to the Pictures > Screenshot folder.
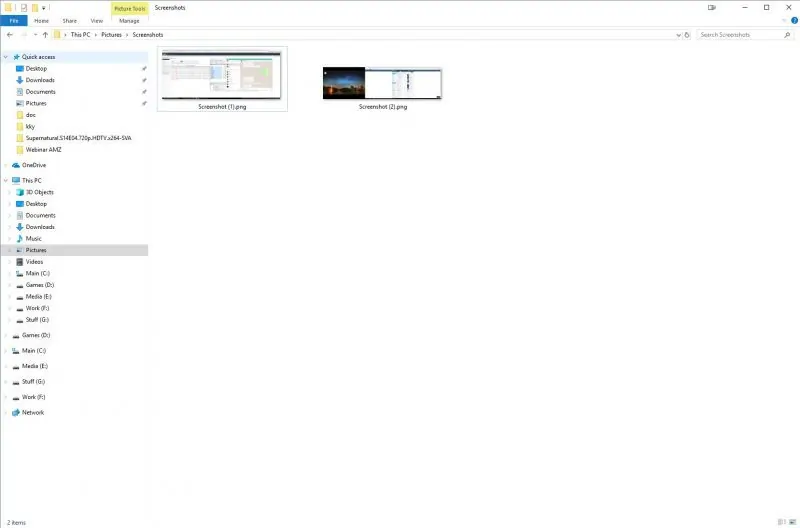
If you use Windows 10, you can also see the screenshots using the Photos application, which shows the latest screenshots you took, organized by date (along with other photos you used in the past).
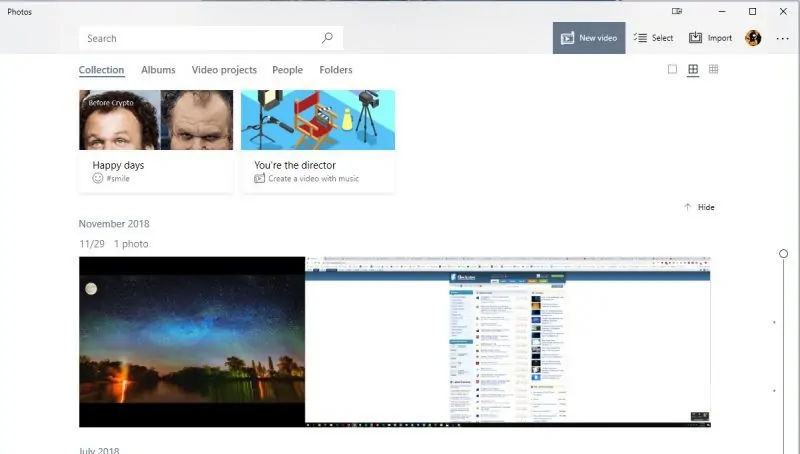
Screenshot of the active window
Using the keyboard combination Alt + PrtScn, you’ll take a screenshot of the active window. Shortly, if you see a movie and want to send the screenshot of that movie to a friend, you can quickly screenshot the player’s Window. This method saves the screenshot to the clipboard, allowing you to paste it to your editor of choice or directly to Skype or Whatsapp for PC, if you prefer.
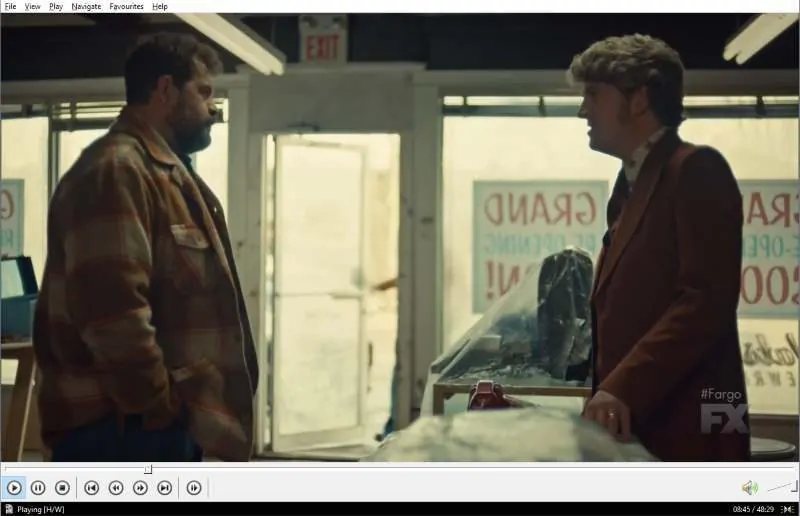
Windows + Shift + S on Windows 10
In Windows 10 only, you have the option to take a screenshot using the snipping tool. What this does basically is to allow you to take a screenshot by drawing a rectangle over the part of the screen you want to capture. This is a versatile feature that until Windows 10, was found only in 3rd party software.
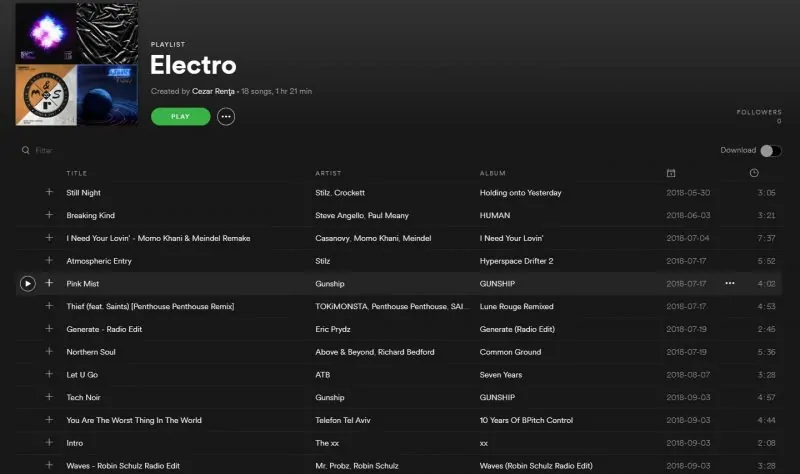
Share Charm – Windows 8.1 only
For those who still run Windows 8.1 on their machines, besides the normal methods of capturing, with the introductions of Charms, you can take a screenshot of your screen and share it. While is not our preferred way of sharing screenshots, it was worth mentioning in this article.
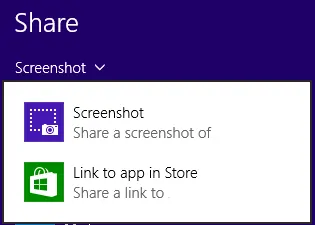
If you own an Android phone or tablet, here’s how you capture scrolling screenshots on Android. Alternatively, if you’re an iPhone user, here’s how you capture screenshots on your iPhone X, XS or XR.
Take screenshots with more flexible tools
While Windows 10 has some powerful screenshot-grabbing commands, there are 3rd party alternatives that are extremely powerful and flexible. We’ll cover 2 of our favorite tools, Lightshot and Snagit.
Lightshot
Lightshot is a free application that’s available for Windows/Mac and as an extension/add-on for Google Chrome, Firefox, Opera and IE. The application is very easy to use, it binds itself to to PrintScrn button, basically overriding the Windows command. It will show you a rectangle which will be used in capturing anything you want from the screen, instantly. The application allows you to save the screenshot to a file, save it in the cloud, share it directly or print it. Lightshot also offers a minimal yet powerful editing toolbar which lets you add text to the captured image, draw rectangles, lines, colors, etc.
Snagit
On the other hand, we have Snagit, our go-to application when it comes to everything we do here on BytesIn. It can capture parts of your screen or windows at a click of a mouse button. The software also comes with a powerful editor, a history manager, and templates that can save you a lot of time when it comes to screenshot editing. We won’t do a full review here and the software isn’t free, but if you need a powerful screenshot application that comes with everything you need, it’s well worth the price.
If you need a lightweight screen-capture application or if you just use this function rarely, Lightshot and even the native Windows 10 function will serve you very well.
Final Word
As you can see, Windows by itself allows you to capture your screen easily and effortlessly. While there are 3rd party apps that extend this functionality a bit more, we think that for most users, the native Windows functions are more than enough.










![[Guide] Enable the hidden ‘Condensed’ display mode on Samsung Galaxy S7 and S6 Enable the hidden 'Condensed' display mode on Samsung Galaxy S7](https://www.bytesin.com/wp-content/uploads/2016/04/Activate-the-hidden-Condensed-display-mode-on-Samsung-Galaxy-S7-120x70.webp)


