In Windows 10, notifications pretty much appear in the Action Center all the time. New users usually think that they have to get used to desktop notifications or disable everything in sight, but there are always other solutions when you are willing to do the extra work. With Outlook 2013, users can set up special filters so that notifications will only appear for important email messages. And though the system is not perfect, it will still reduce the number of notifications you see every day in an instant.
Disable other notifications
Since we want Outlook to only show notifications when specific conditions are met, we will have to disable the generic desktop alerts for other messages. To do that, launch Outlook and go to File > Options. Then, click on the Mail tab, scroll down and uncheck the “Display a Desktop Alert” option. Click on OK to close the Options window and follow the rest of the instructions below.
Simple rules
The filters that your email client uses to determine what happens to incoming messages are called rules. For the first part of our guide, we will focus on very simple rules that you can set up quickly. For instance, you can create a rule that will always display notifications from your family members, your boss, or your pen pals. The easiest way to create rules like that is to find an email from a particular person, right-click on it and select the Rules > Create Rule option.
Once you have opened the “Create Rule” window, you will need to select the conditions which have to be met in order for the notifications to appear.
- From “X”: Set the rule for this sender only.
- Subject contains: Leave blank if you want all emails from that sender to produce notifications. Otherwise, fill in with whatever details you want.
- Sent to: The default setting is to have your email address in this field. However, this will also produce notifications for emails that were sent to you and other recipients. This is obviously helpful for group work but you may choose to disable it by selecting “me only” from the dropdown menu.
- Display in the New Item Alert window: Checking this option will display the eponymous “New Item Alert” dialog once you actually open Outlook.
- Play a selected sound: Works like any other sound-based function.
- Move the item to folder: You can redirect incoming messages to other folders, aside from the Inbox.
In order to receive desktop notifications too, you will need to click on “Advanced Options”. Then, click on Next, scroll all the way down and check the “Display a Desktop Alert” option.
You will receive a warning that this rule does not work with previous versions of Outlook. Unless you use the same email account in Outlook 2013 and a previous version of Outlook, this does not concern you so just click on OK and continue. As for the rest of these options, head on to the Advanced Rules section below to find out more.
When you are done with your settings, click on OK to create and save the rule. At this point, another pop up message will be displayed which will ask if you want to instantly run the rule on existing messages. This will simply display a list of items that already match the conditions so if you have already checked all incoming emails, you should uncheck the option.
Advanced Rules
We already had a glimpse of the Advanced Rules while opting for the desktop notifications. However, as you probably saw for yourself, the menu offers a lot more options that you can configure. The way it works is fairly simple once you use it a couple of items. To enable a setting, all you have to do is check its box so that it add to the box below. To edit a setting, you can click on the blue underlined links from the bottom box. While there are also blue links on the top box, you cannot click on them as they are simply there to mark rules with advanced options.
Now, the menu that opens when you click on a blue link is different as there are various types of conditions. For instance, adding a rule of “specific words” will open a dialogue that lets you add and remove your desired keywords. In contrast, clicking on a sender, recipient, or any other item that handles email addresses will open a list of your contacts with a full search feature.
Once you have selected all of your desired conditions and set their advanced rules, click on Next. This will take you to a similar window which will contain the actions that will be set off from the previously configured conditions.
Many actions support advanced actions similar to the ones we saw before. You can easily move emails to folders, play any audio track when a message arrives and even launch applications. You will need a little imagination and a fair amount of time in your hands to go through everything here but the results are definitely worth it.
When you have finally configured everything and click on the Finish button, you may be asked if you would like to apply exceptions to your specified rules.
This part is completely optional so you can just click on the Finish button once again in order to complete your rule. In any case, the menu is exactly the same as the previous ones so you should not have trouble dealing with it.

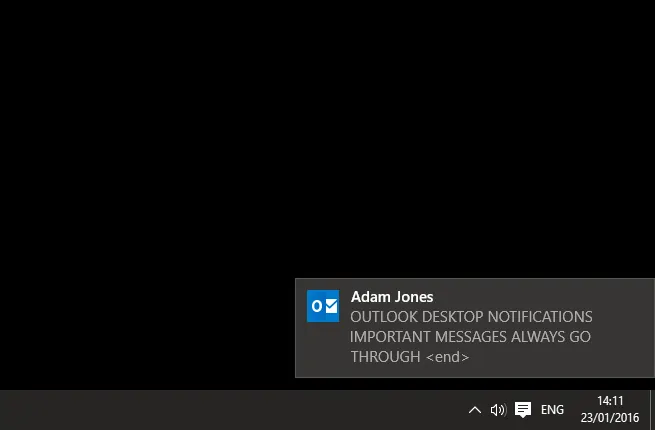
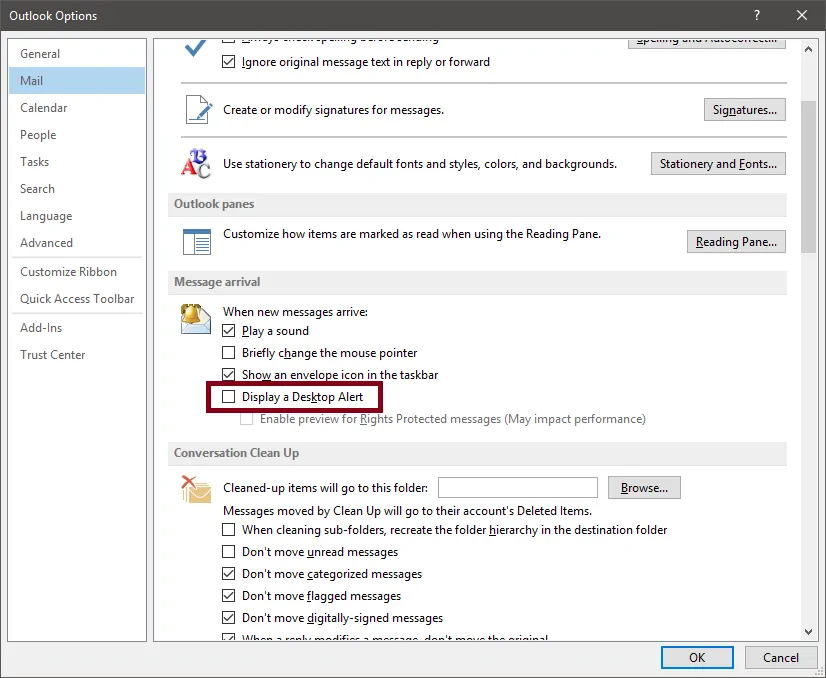
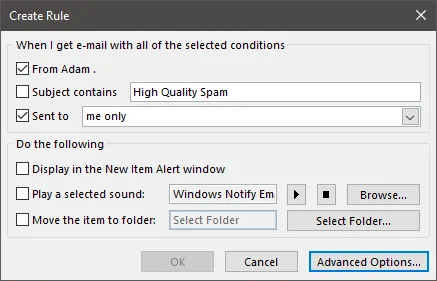
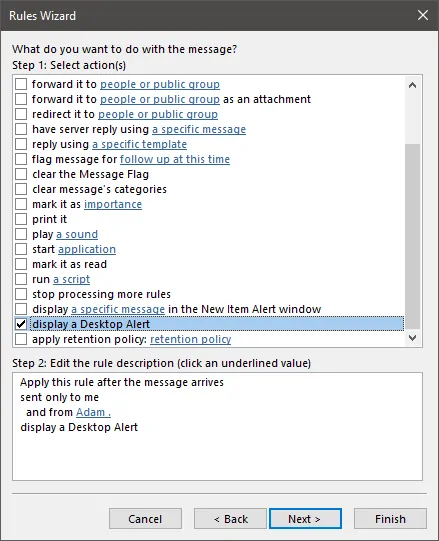
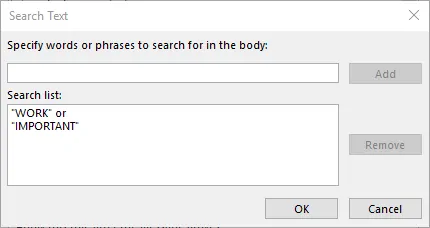
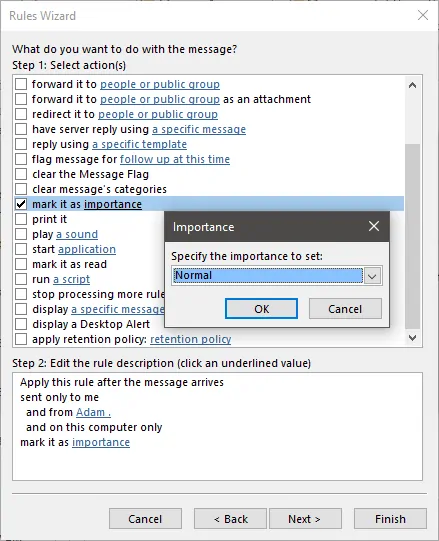
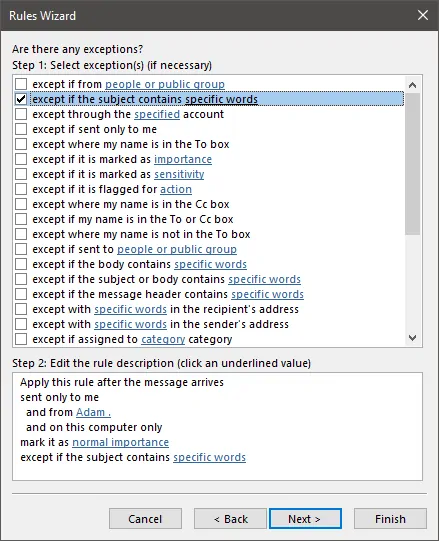









![[Guide] Enable the hidden ‘Condensed’ display mode on Samsung Galaxy S7 and S6 Enable the hidden 'Condensed' display mode on Samsung Galaxy S7](https://www.bytesin.com/wp-content/uploads/2016/04/Activate-the-hidden-Condensed-display-mode-on-Samsung-Galaxy-S7-120x70.webp)


