Gmail is one of the most recognizable names in the world, even for people who can barely set up an email address. Google’s email service has managed to gather an enormous user base over the years, surpassing 900 million active users near the end of May, 2015. Though a lot of it has to do with Android’s expansion, Gmail also supports a ton of features and a lot of them remain unknown even to this day. Today we will take a look at various tools, utilities, extensions, and settings that you can take advantage of in order to improve your emailing experience.
There is no particular order to this list so just take your time and read through it until something catches your interest. And since we could not include everything here, feel free to share your favorite tips and tricks in the comments down below!
Advanced search
Something that many people seem to forget is that email services like Gmail support a lot of advanced features that can make their lives much easier. For example, you can perform advanced searches that will let you find anything in seconds. The easy way to use advanced search is to click on the downwards-pointing arrow at the right side of the search field and enter your queries in the appropriate boxes.
Of course, Gmail also supports the various search operators that you can use in Google. For example, you can find emails from two addresses by performing this search:
From: FirstAddress@gmail.com OR SecondAddress@hotmail.com
Google has a full list of these operators right here and I would highly recommend that you get familiar with them as you will be able to use them in loads of other services aside from Gmail.
Filters
Using Advanced Search operators is already a step forward but combining your searches with custom filters will fundamentally change the way you use Gmail. Filters are basically rules that govern what happens when certain messages arrive in your inbox.
After performing any kind of search, click on “More” and select the “Create filter” option. In the first menu, enter the conditions of your filter. For example, select all email messages that come from your boss. When you are ready, click on the “Create filter with this search” link.
The second option lets you choose an action that happens when a message arrives that meets the previously configured conditions.
In our example, you can mark emails from your boss as “important” automatically, without ever having to configure another setting again. Combining advanced searches with your own filters will let you organize Gmail and remove clutter in a few clicks. Furthermore, you can make sure that no important email is ever lost again.
Use an alias
One of the easiest ways to protect your inbox from spam, constant promotions, and unwanted newsletters is to use an alias when you are signing up in suspicious or annoying websites. To be more precise, Gmail lets you use infinite variations of your email address, like so:
MyUsername+Anything@gmail.com +
My.Username+Any.thing@gmail.com
So you can enter an email address like Adam+Spam@gmail.com and any messages forwarded to that address will arrive in your inbox normally. However, you can set up filters that automatically deal with these kinds of messages. You can archive them, send them to your Spam folder, automatically mark them as read, and whatever else you want.
Stars and labels
Gmail offers a collection of 12 stars and symbols as well as an infinite number of labels that you can use to organize incoming messages. Go to Settings > General and scroll down until you see the Stars section. There, you can drag and drop stars and symbols from the “Not in use” area to the “In use” area in order to activate them.
Emails have a star icon right next to their checkbox which you can click on in order to cycle through the different symbols. Furthermore, you can search for specific symbols with advanced search operators such as has:green-star.
As for the labels, you are probably using them already without even knowing about it as Gmail automatically creates a few default ones to get you started. You can view all of your existing labels and enable/disable them in the Settings.
Go to your inbox, check any email and look for the label icon next to “More”, right below the search bar. Here you can assign existing labels or add new ones by clicking on “Create new”. Basically, labels are like separate folders that contain specific entries so they provide additional help for your searches.
Theme up
If you are not happy with Gmail’s standard interface, there is no need to fret. Instead, you can click on the Gear icon and select “Themes” in order to shift things up a little bit.
There is a huge selection of themes which add new background images or just change the color scheme. By clicking on “More images”, you can also upload photos, select items from your Google Drive, or insert pictures you find on the Internet by pasting their URL.
Google recommends that you only use images with a 2560 x 1920 resolution or even higher as anything less than that will look blurred.
Gmail Labs Experiments
Gmail Labs is described by Google as a “testing ground for experimental features that aren’t quite ready for primetime” but that hardly justifies what it is all about. You see, Gmail Labs can give you access to unique features that would otherwise require the use of extensions or even alternate email services. For example, you can activate a Preview Pane that takes a cue from Outlook yet is far more customizable. There is also a simple feature that adds an unread count to the Gmail tab so you will not have to constantly check your inbox for new messages.
To find these features, go to Settings > Labs. Enable the features you want and click on “Save Changes” to continue. The Gmail page will be refreshed and you will gain access to the new utilities in an instant. If something breaks and you are no longer able to view your inbox, just visit Gmail from this link. This URL simply disables Labs features so you can permanently disable them in the Settings.
Extensions
There are so many extensions and web apps for Gmail that we would never be able to cover all of them. Some of these extensions even add features that you might not think possible, such as Gmail Offline, which syncs Gmail offline and lets you do anything without an internet connection, or Boomerang, which lets you track sent messages and schedule new messages and replies even when you are not online.
Visit the Chrome Web Store, search for “Gmail” and you will find an endless selection of similar apps and extensions that you can add to Gmail. My only recommendation would be to go slow as adding too many extensions to your browser can affect its performance, especially on lower-end computers.
Apps for attachments
Google wants you to spend as much time as possible in its services so it does not really like it when you download an attachment and then leave Gmail. To combat that, Google has added support for third-party apps that let you handle attachments on the spot. When you click on an attachment, you will get a Preview if the file is already supported by one of Google’s apps. For instance, you can always edit documents inside Gmail and then send them back without leaving the client.
When the file is not supported by an existing app or extension, Google will suggest a few apps that you can use to open or edit that particular file instead. Even if you do not like any of the company’s suggestions, you can click on the “Connect more apps” button to find more relevant ones in the Web Store.
Even for files with available Previews, Google will offer third-party apps that can help you edit the files and not just view them. For example, open an image in Gmail and click on the “Open with” button at the top to see the list of available image editors. Clicking on any of them will take you to another page where you will have to allow access, after which you will be able to edit your image on the go.

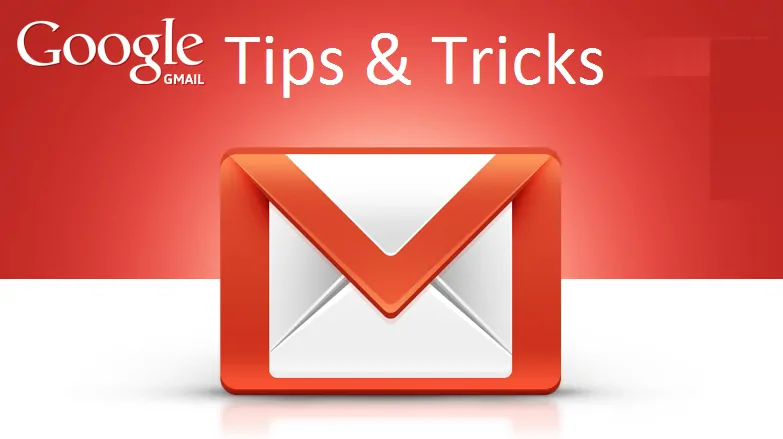
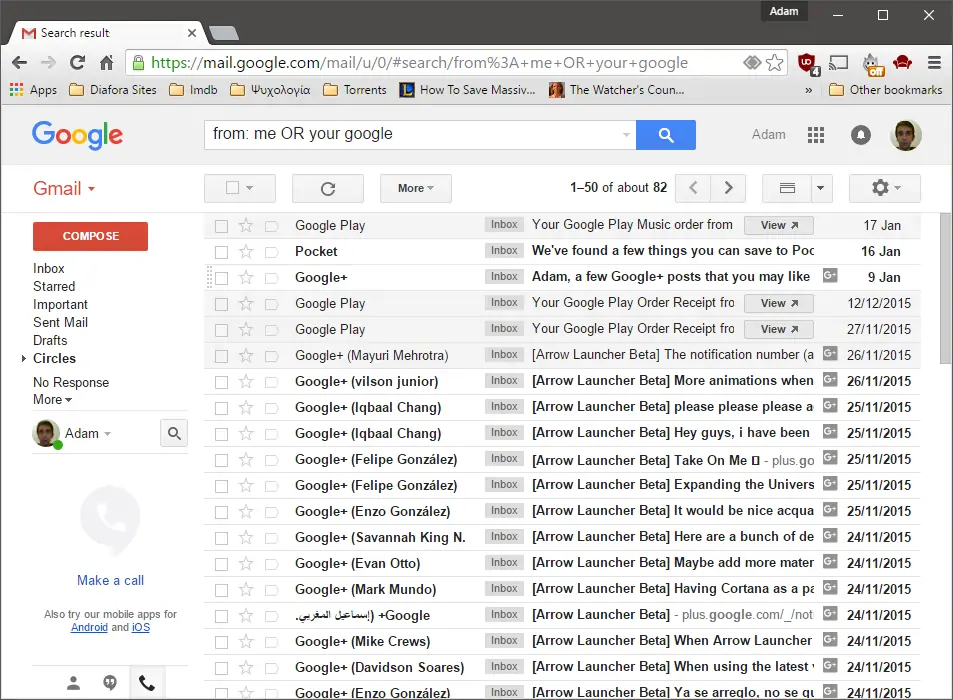
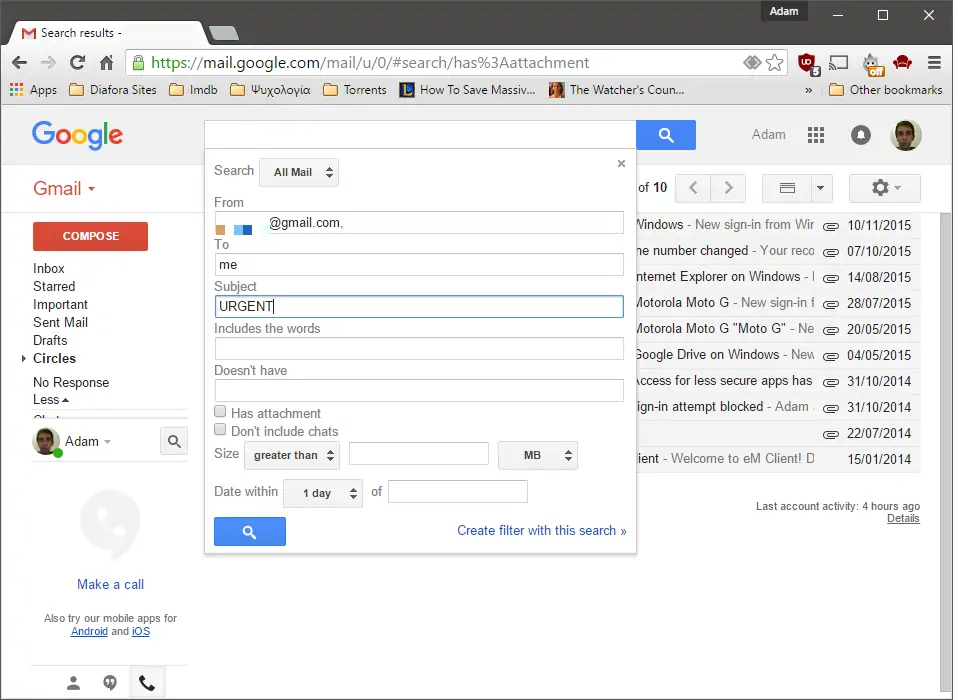
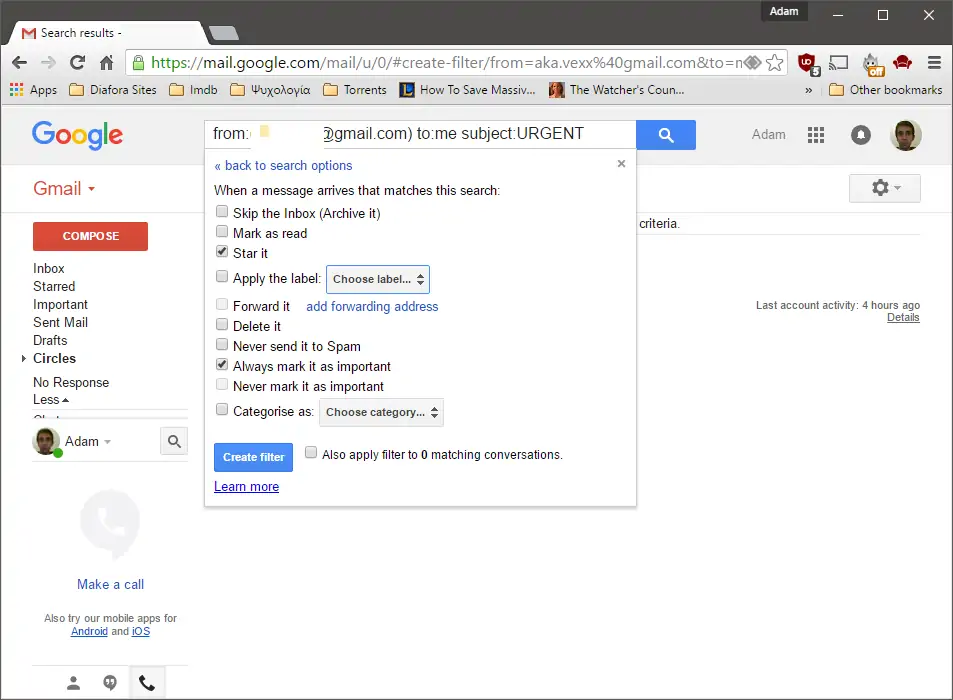
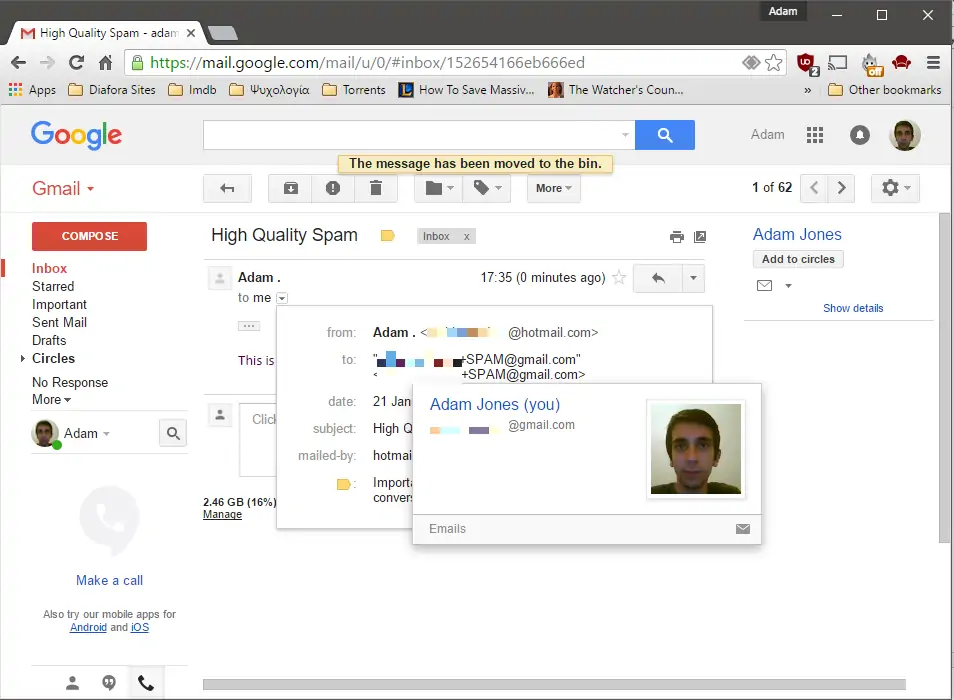
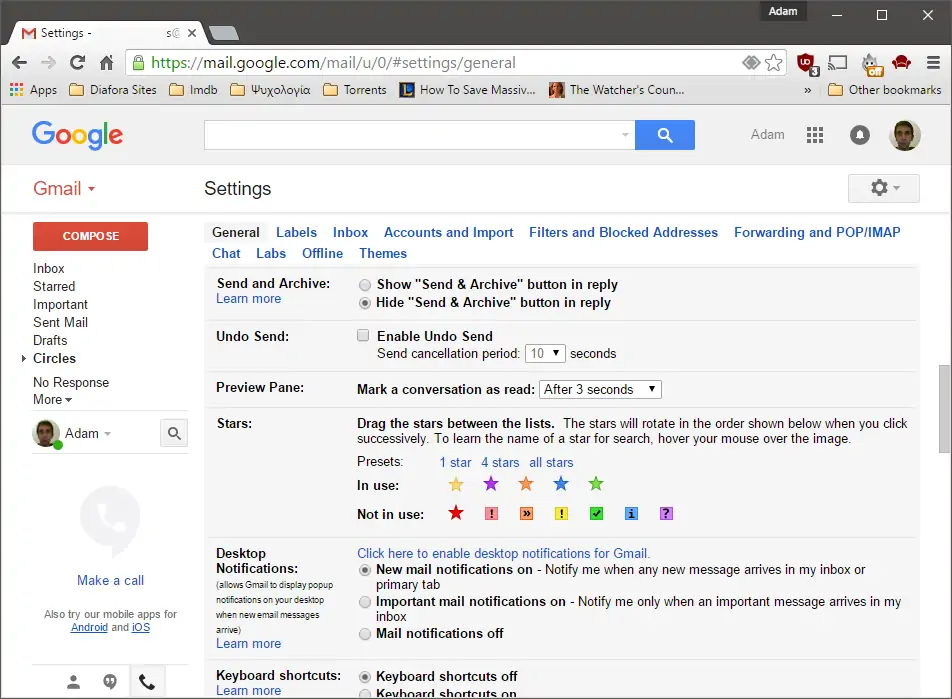
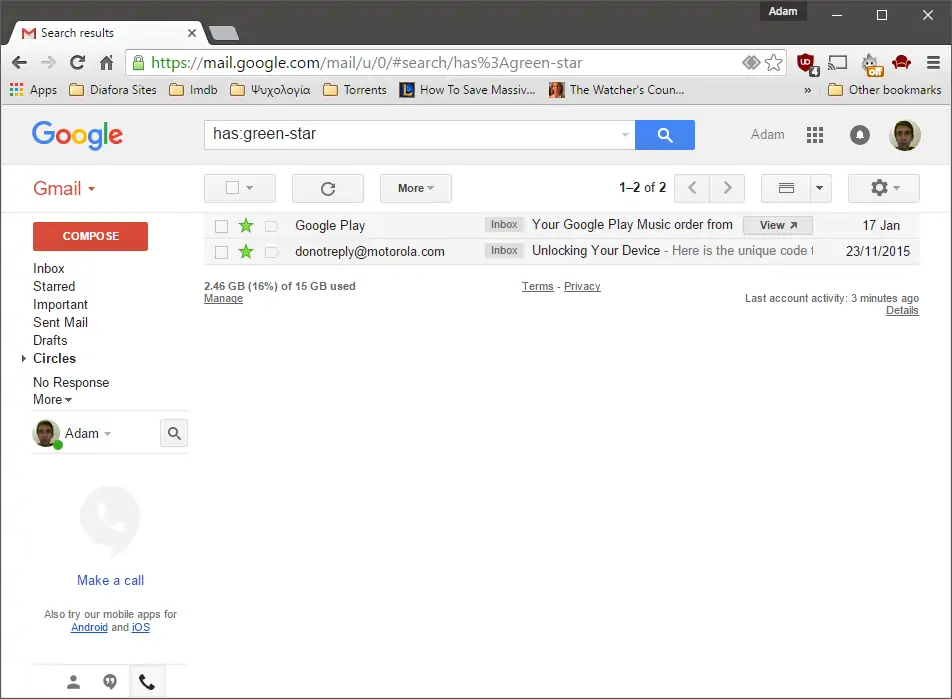
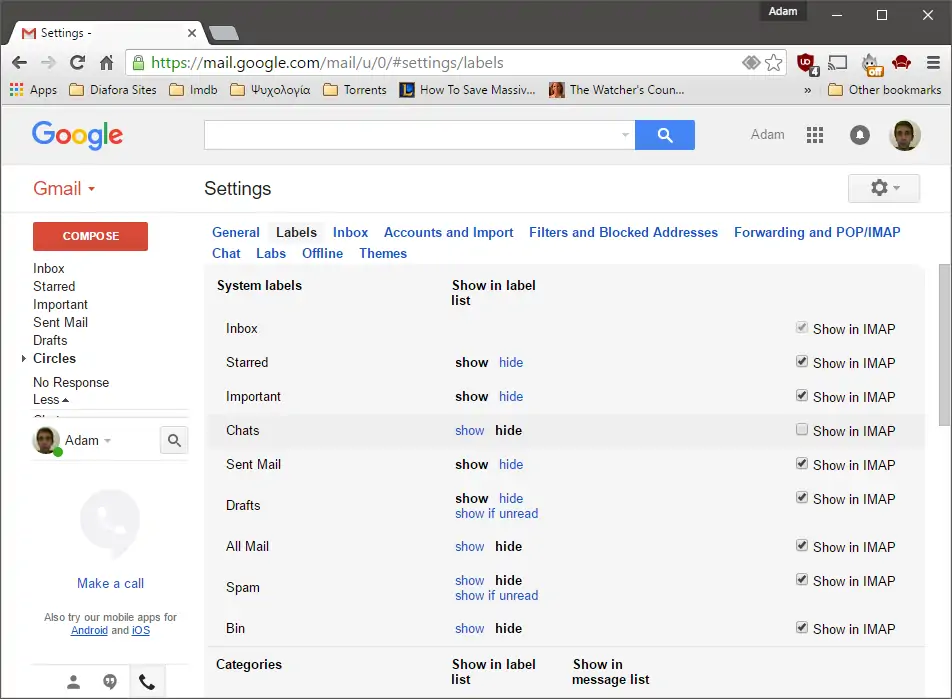
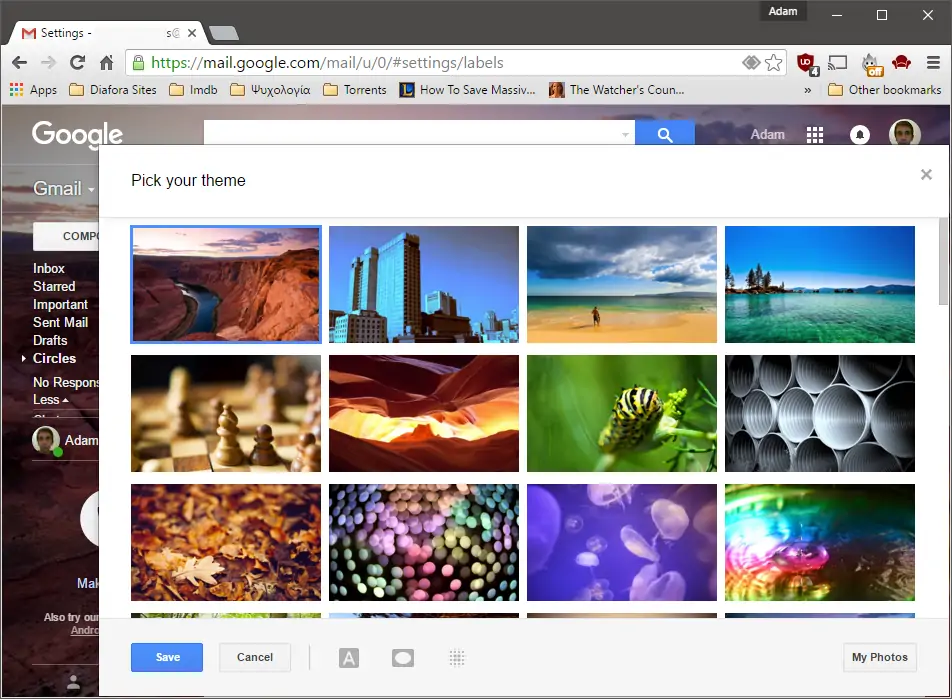
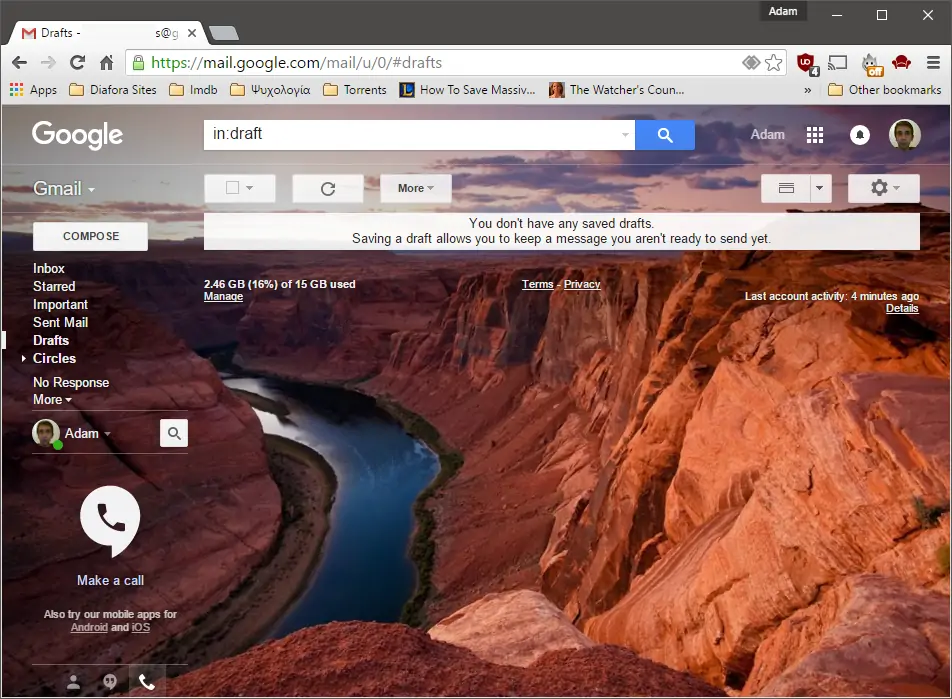
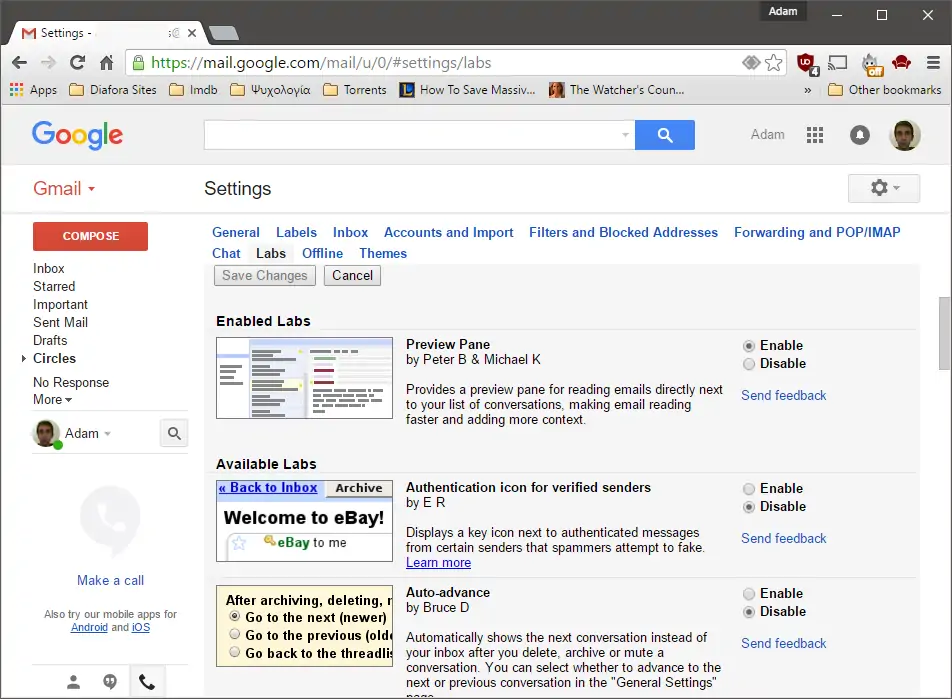
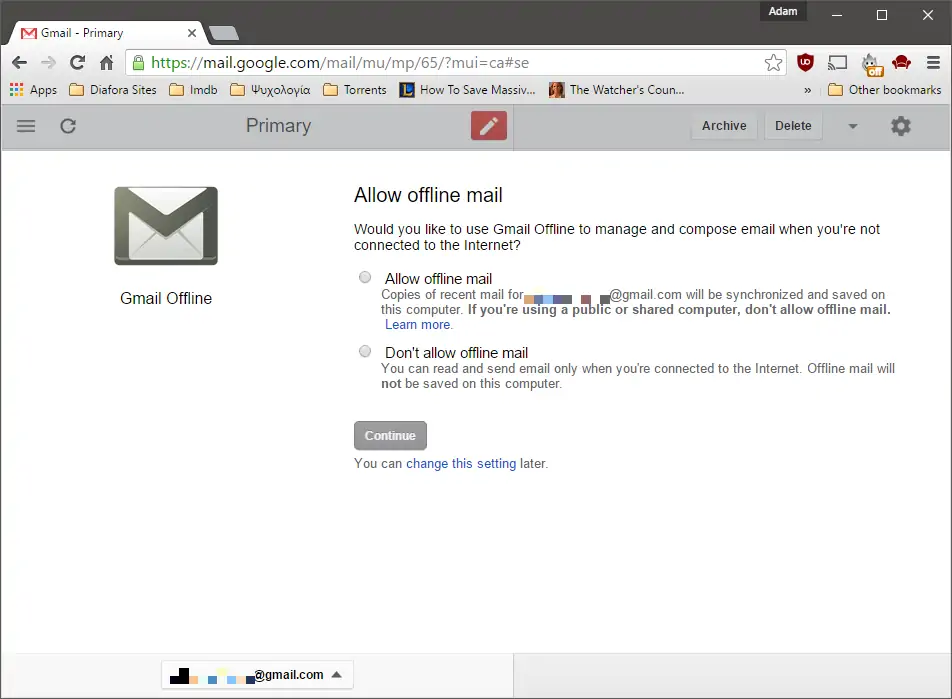
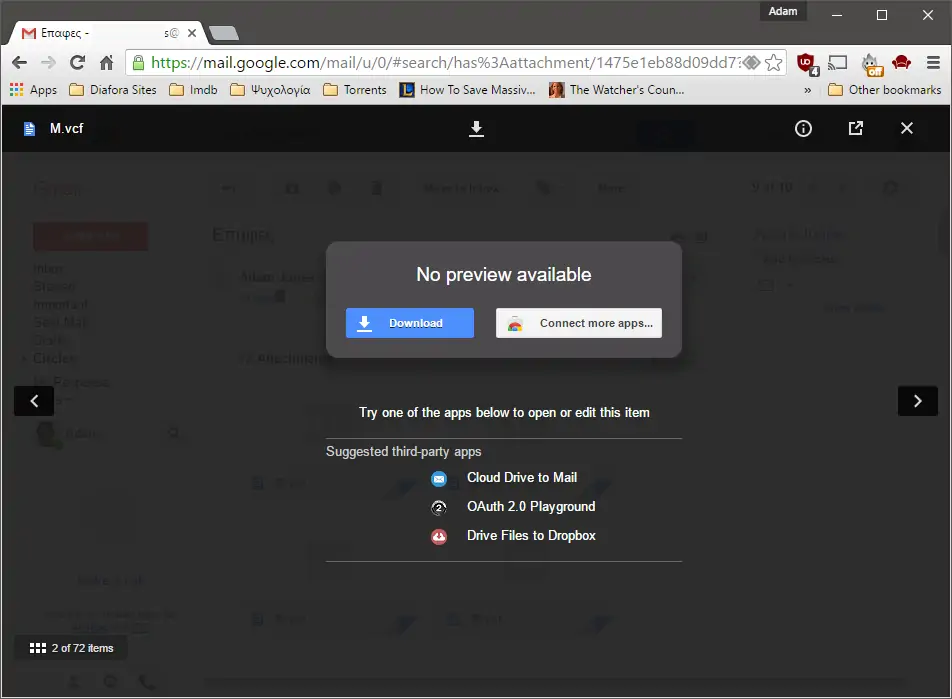
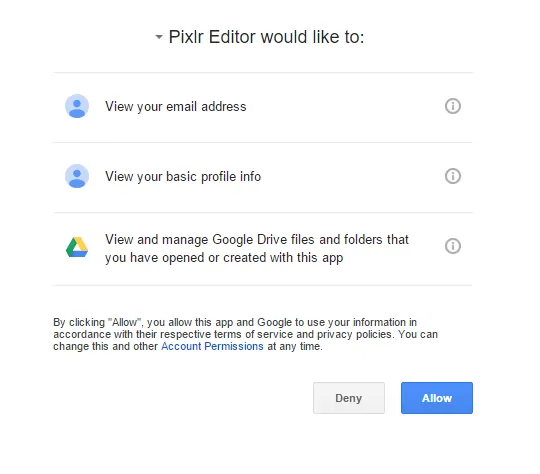









![[Guide] Enable the hidden ‘Condensed’ display mode on Samsung Galaxy S7 and S6 Enable the hidden 'Condensed' display mode on Samsung Galaxy S7](https://www.bytesin.com/wp-content/uploads/2016/04/Activate-the-hidden-Condensed-display-mode-on-Samsung-Galaxy-S7-120x70.webp)


