When you have multiple accounts associated with multiple contacts, trying to keep track of everything quickly becomes a nightmare. Apps that consolidate information from multiple areas are becoming increasingly popular as we rely more and more on the tech world in order to get through any normal day. The universal People app in Windows 10 can also play a small part in all this by allowing you to gather contacts from multiple accounts into a single hub.
The People app
If you have ever owned any smartphone, the People app should look immediately familiar. Though it is garnished with various Windows 10 flavors, the app looks like a standard contacts hub where you are able to store all kinds of information about your friends, family, colleagues and that one person we have all met after a drunken night out. Clicking or tapping on a contact will make their card appear on the right side along with a photo, whenever possible.
When you open the app for the first time, there is a very real chance that it will already be populated with your contacts. This happens due to the way Windows 10 apps communicate with each other. For example, adding your account in the Mail, Calendar, or People apps will automatically add it to all of them. Of course, this is only true for users who are signed in with Microsoft accounts as local accounts do not get their settings synced. It is also worth noting that the People app only imports contacts from your online accounts. While you can create and store contacts locally in Windows, you cannot add them here automatically.
Importing contacts
Even though the People app might already have contacts from your Microsoft account, you probably have other accounts that you have not added in any Windows app. Thankfully, Microsoft is playing nice with third-party providers so you can easily import contacts from Gmail, iCloud, other Outlook accounts, and more.
To start importing your contacts, click or tap on the ellipsis icon at the top right corner and open the Settings. The very top of the page will be populated by accounts you have already linked to the service but what we are mostly interested in here is the “Add an account” button so click on that to continue. In the window that pops up, choose the account you want to import your contacts from. Then, enter your credentials and follow the on-screen instructions to complete the process. After you add an account, the People app will automatically sync everything. Any changes you make here will also be synced to other universal Microsoft apps which is great as you will not have to do it manually.
While the People app also offers an option to “get social apps”, the feature appears to be broken or at least incomplete right now as clicking on it results in an error message. When Microsoft fixes the feature, you will be able to link your contacts from social networks like Facebook and Twitter.
Adding new contacts
Clicking on the plus (+) icon at the top of the People app will let you add new contacts instantly. In case you have multiple accounts associated with the app, you will be asked to choose where to save the new contact otherwise you will be moved directly to the “New Contact” window.
As is usual nowadays, the New Contact window allows you to add pretty much anything you want about that person. An interesting feature here is the ability to change the label of various fields. When the option is available, you will see an arrow that opens a dropdown menu right next to the title of a label. You can then choose from a list of pre-existing options or add your own by choosing the “Custom” option.
Clicking on the “Add photo” link will let you import images that you have stored in your computer. If you do not add an image, the People app will display the contact’s initials instead. Once you have added all the information you want, click on the Save button at the top right corner.
To edit existing contacts, select them from the Contacts list and then click on the Pencil icon. The editing interface is identical to the “new contact” UI so you will have the exact same options here. You can also remove contacts by right-clicking on them and selecting the “Delete” option.
Sharing contacts
Usually, when someone asks for another person’s contact details all they really want is their phone number or email address. With apps like People, however, you can easily share every piece of information you have about a person without breaking a sweat. After selecting a contact in the People app, click on the ellipsis icon at the top right corner and choose the “Share contact” option.
This will open the Windows 10 Share menu which we have talked about extensively here. The greatest thing about the app is that it automatically creates .VCF contact files which are supported by the vast majority of address books and other similar apps. You can even use the file to import the contact in services like Gmail.

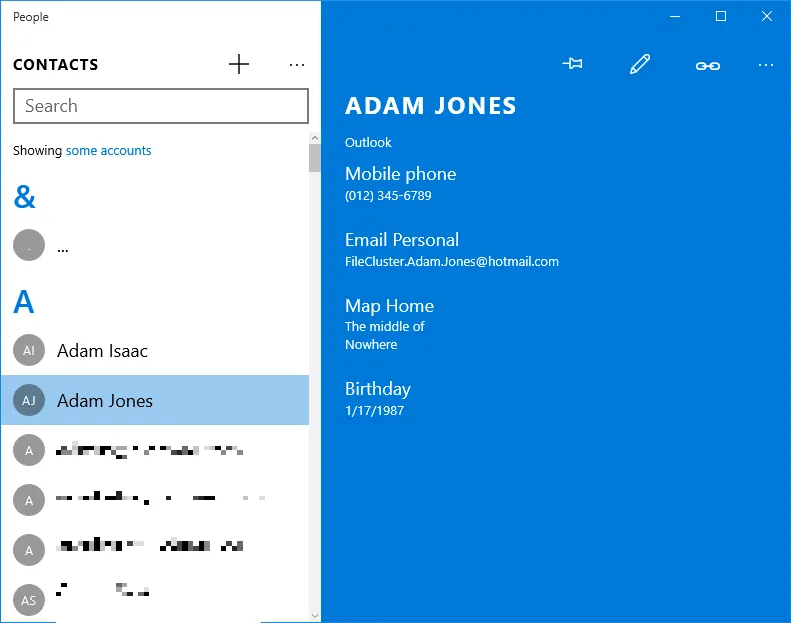
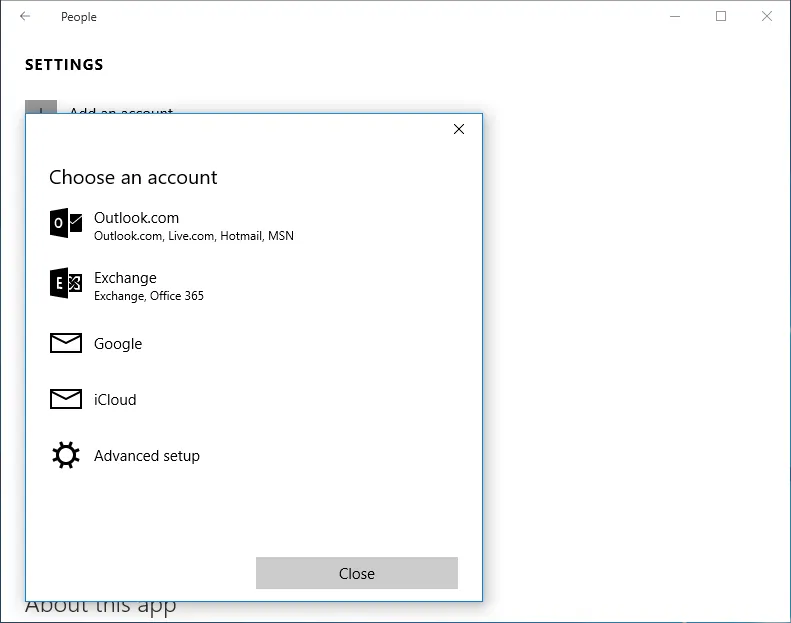

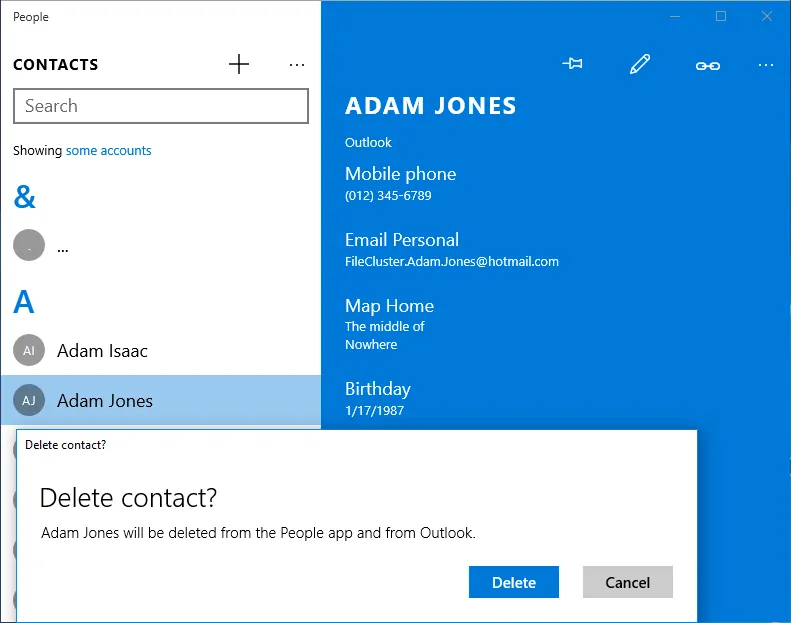
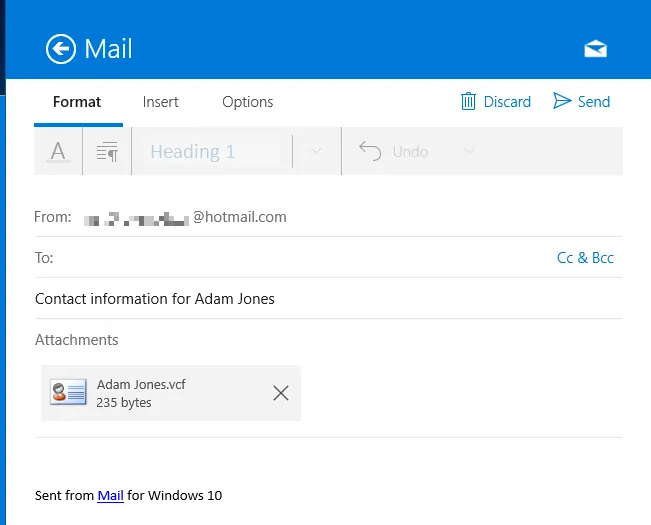









![[Guide] Enable the hidden ‘Condensed’ display mode on Samsung Galaxy S7 and S6 Enable the hidden 'Condensed' display mode on Samsung Galaxy S7](https://www.bytesin.com/wp-content/uploads/2016/04/Activate-the-hidden-Condensed-display-mode-on-Samsung-Galaxy-S7-120x70.webp)


![[Review] Traffic Rider – Just Ride](https://www.bytesin.com/wp-content/uploads/2016/02/traffic-rider-review-feat-120x70.webp)