When it comes to online advertising, discussions usually shift towards two ends of the spectrum. In one hand, the vast majority of (free) online services and websites survive almost entirely on advertising. Companies like Google can provide so many different tools, utilities, and services due in a large part to all the money it makes through advertising. On the other hand, full-page ads and similar forms of advertising are not just incredibly annoying but they are also detrimental to the entire user experience.
While I can neither condone nor condemn ad-blockers, there are some instances of bad advertising that you just cannot skip. The banner ads in Skype certainly fall under this domain which is exactly why I will show you how to disable them forever. Keep in mind that Microsoft reverses all rights to your Skype account though there have been no instances of people getting banned because they removed advertising.
Skype Tips and Promotions
First of all, Skype makes a clear distinction between the huge banner ads and the small ads that appear on the side of the window. The small ads are considered a part of Skype’s “Tips and Promotions” which are completely optional. To disable those, go to Tools > Options > Notifications > Alerts & messages and disable both boxes. These ads and their corresponding options have disappeared in newer versions of Skype so this is only applicable to those who do not wish to update.
Restricted sites
This option should be used in older versions of Skype (6.x) but you can try it in newer ones too.
Note: Make sure that you shut down Skype before following these methods, otherwise none of them will work. You can easily shut down Skype by right-clicking its icon on the system tray (bottom right side of your screen) and selecting the “Quit” option.
- Open your Start menu, type internet options and press Enter.
- Go to the Security tab and click on Restricted sites.
- Click on the Sites button to open a new window.
- Type or copy-paste the following address into the “Add this website to the zone” field:
https://apps.skype.com - Click on the “Add” button.
- Done! Close the “Restricted sites” window and then click on OK to close the Internet Options menu.
The config.xml file
In newer versions of Skype, users need to edit a file located in Skype’s directory.
- Open your Start menu, type %appdata% and press Enter.
- Go to the Skype > Your Skype Username folder.
- Right-click on the xml file and select the “Edit” option. The file might appear simply as “config” so do not worry about that.
- The file will open in a text editor. Press Ctrl + F, type Advert and click on “Find Next”.
- You will see various lines starting with <Advert…> and you have two options on how to deal with them. You can either delete all of them or replace their values with 0.
- Regardless of what you do, do not close the Skype folder when you are done. Instead, right-click on the config.xml file and open its Properties.
- While you are in the General tab, check the “Read-only” box and click on Ok to close the window. This will ensure that Skype will not modify the file. If you skip this part, Skype will simply replace the file with the original one which means that ads will continue to appear.
The Hosts file
Should all else fail, you have the option of editing your hosts file to block the site from which Skype gets its ads. This option is more or less the same as the “Internet Options” method above but it might work better on newer versions of Skype.
- Because of the way administrator rights work in Windows 10, you will need to launch Notepad first and then open the hosts file from there. To begin, open your Start menu, type notepad, right-click on the first result and “Run as administrator”.
- On the Notepad window, click on File > Open.
- In the “File name” field, copy and paste the following address and then press Enter:
C:\Windows\System32\drivers\etc\hosts - By default, your Hosts file will be populated by comments explaining how it works. What you want to do is highlight the very last line and then press Enter to start a new one. Then, copy and paste the following in that new line: 127.0.0.1 apps.skype.com
- Press Ctrl + S to save the changes and then close Notepad.

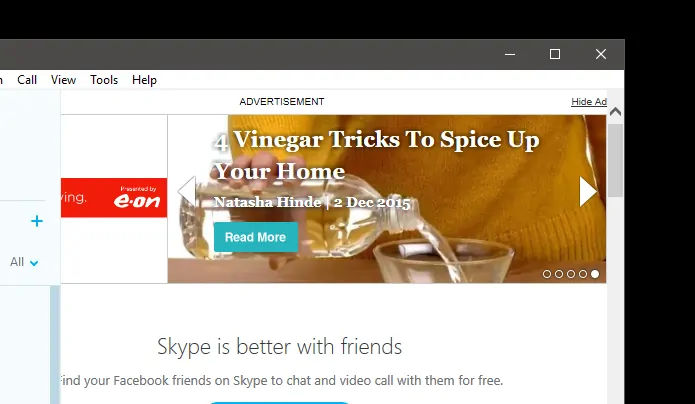

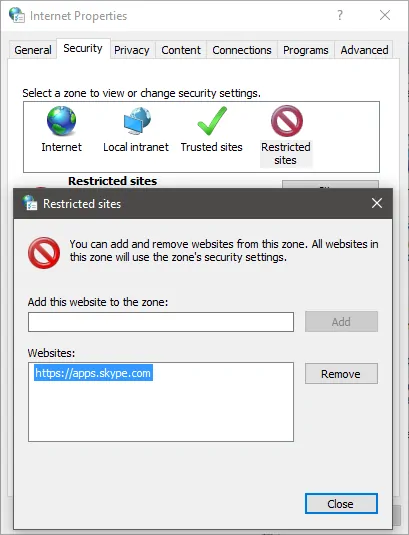
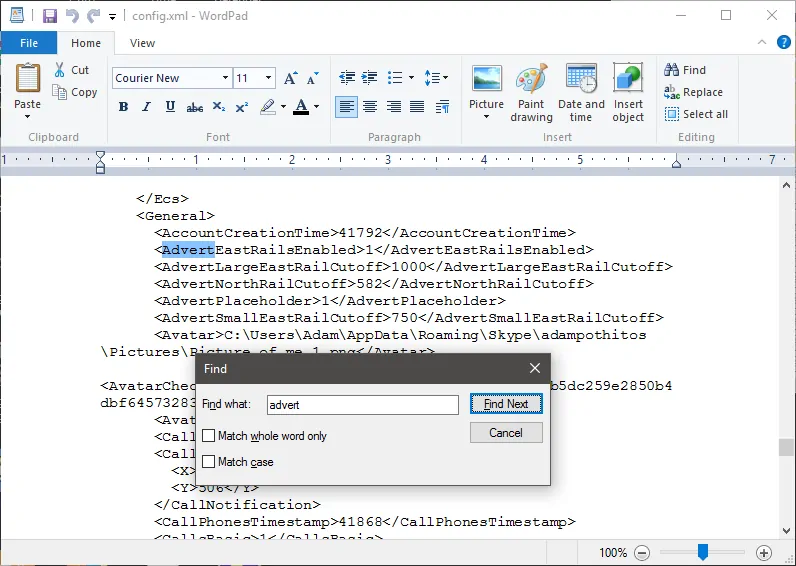
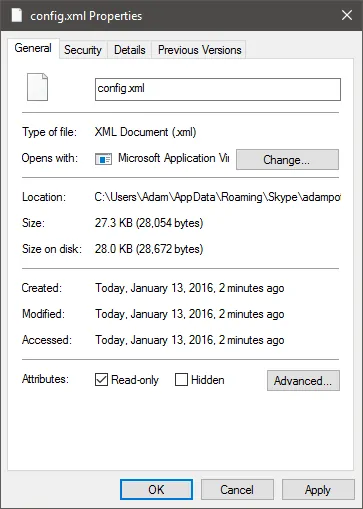
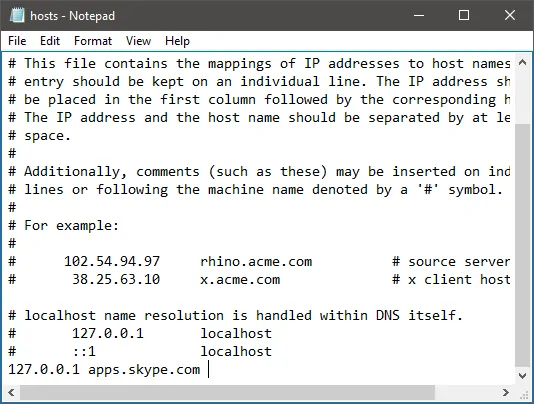









![[Guide] Enable the hidden ‘Condensed’ display mode on Samsung Galaxy S7 and S6 Enable the hidden 'Condensed' display mode on Samsung Galaxy S7](https://www.bytesin.com/wp-content/uploads/2016/04/Activate-the-hidden-Condensed-display-mode-on-Samsung-Galaxy-S7-120x70.webp)


![[Review] Traffic Rider – Just Ride](https://www.bytesin.com/wp-content/uploads/2016/02/traffic-rider-review-feat-120x70.webp)