When you finish a session on your computer, you might need to shut it down because of updates or because you do not plan on using it for a while. You might also need to just Sleep or Hibernate it because you plan on coming back in a short while. No matter the reason you have, Windows offers a lot of ways to do it.
You might find yourself in a situation requiring you to do one of the above, but without a mouse. Probably your mouse is not working properly or you just want to work more efficiently.
In this article, you will learn how to shut your computer down, put it to sleep or hibernate, and restart it just by using only your keyboard. There are a lot of methods to doing all these, read through and pick whichever works for you.
Put your Windows 10 to sleep or shut it down using simple shortcuts
Using The Power Menu Shortcut
This is the most reliable shortcut and it can be done at any moment, no matter what the focus of your screen is. It works without any setup required and is a quick sequence of keys, this makes it one of the best methods in most cases.
Press Win + X (the Windows key and the X key) in order to open the Power User Menu. You can use the up and down arrow keys on your keyboard to scroll through to Shut down or sign out. Once there you either press the Enter key or the right arrow key. Now select which power option you want and press the Enter key.
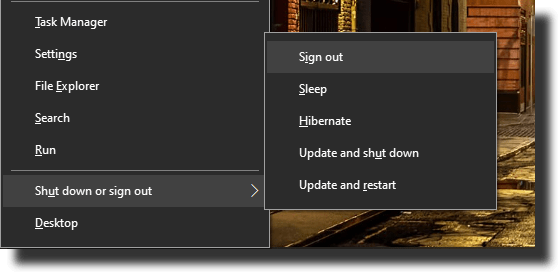
For a faster method, you should notice that each option has a character underlined. These underlined characters correspond to the shortcut keys on your keyboard that are responsible for these actions. Pressing the U key will get you to the Shutdown or sign out section where you can perform other power actions;
- Press the U key again to shut down Windows
- Press the R key to restart Windows
- Use the S key to put Windows to sleep
- Hit the H key to Hibernate it
- Press the I key to sign out
Using The Alt + F4 Power Mode Shortcut
You might already know that hitting the Alt + F4 keys closes any window in the forefront, just like clicking the X located at the top-right corner of any window. However, if there is no window currently selected and the screen focus is on the desktop, you can hit the Alt + F4 keys on your keyboard to open the shutdown menu.
In order to ensure that you do not have any apps or windows in focus, hit the Win + D to show your desktop immediately. As soon as you press the Alt + F4 keys while on the desktop, a Shut Down Windows dialog box appears.
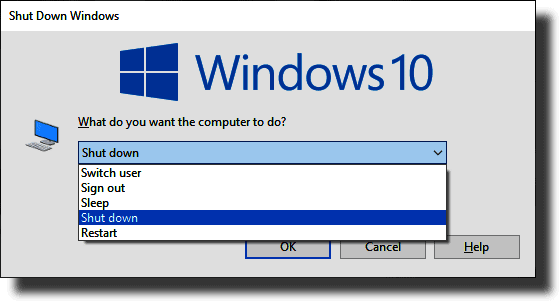
Depending on your system, you will most likely see Shut down or Sleep in the dropdown box automatically. If this is the power option you desire, then just hit the Enter key to confirm it.
However, if this is not the option you desire, use the arrow keys to switch to other power options like logging out from your user profile with Sign Out, switching to another account with Switch User, or Restarting it. Once you have highlighted your desired option, hit the Enter key.
Using The Ctrl + Alt + Delete Screen
Using your keyboard you can hit the Ctrl + Alt + Delete to go to a different screen accessing the power options. Use your keyboards arrow keys to highlight any option you want and press the enter key.
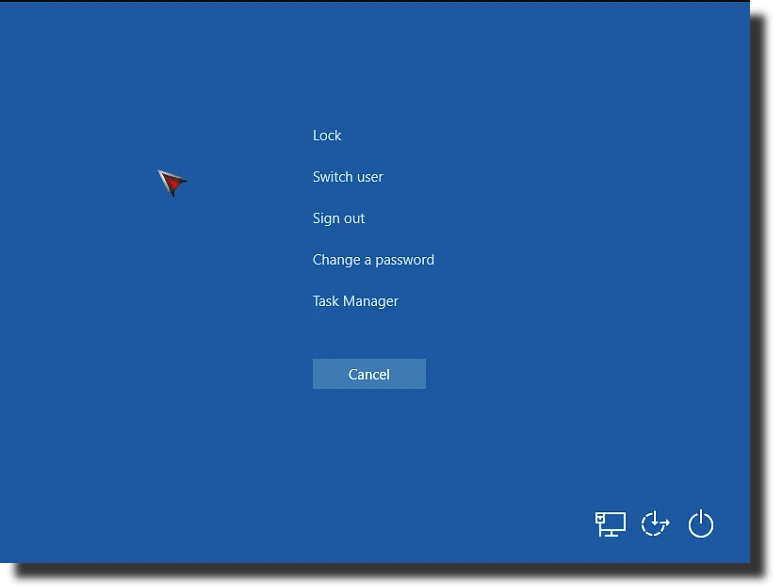
The Sleep, Shut down, and Restart options are gotten by tapping Enter on the power icon located at the bottom-right corner of the screen.
Using Commands
A lot of commands can be used to cause the computer to perform a number of power options. These commands, however, must be typed in special screens like the Command Prompt Screen and the Run Window.
These commands include;
- To restart your computer, type shutdown /r
- To log off your computer type shutdown /l
- For a complete list of options type shutdown /? on any of the special screens
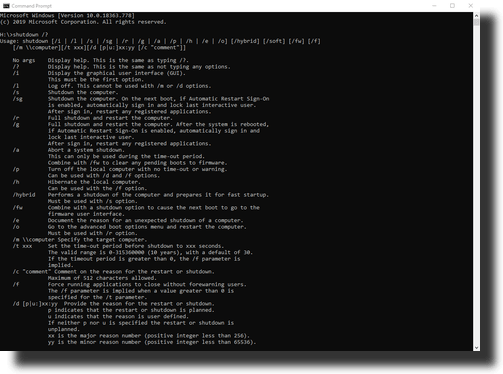
Hitting the Enter key after typing any of these commands in the special screens causes the computer to execute the power option.
On The Run Window
The Run Window is the most accessible of the special screens. This window can be launched by pressing the Win + R keys.
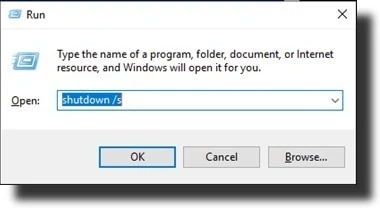
Any of the commands can be typed and after pressing the Enter key the computer will execute it. You can also create a shortcut on your desktop using this simple command.
On The Command Prompt Screen
The command prompt allows you to do any administrative activity with ease. It can also be used to shutdown, restart, and put the computer to sleep by just typing a command. To get to the command prompt screen, hit the Windows key, and find the command prompt.
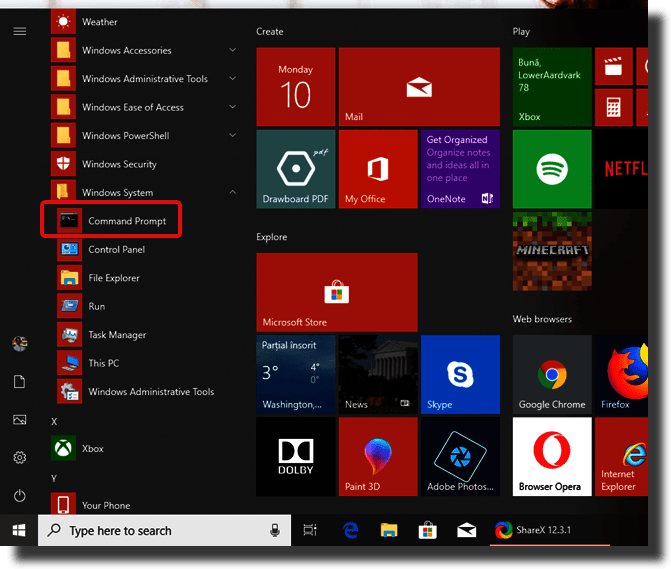
Once you highlight it, hit the options key, it is normally beside the arrow keys on your keyboard and is the equivalent of right-clicking. Go to the More option, then from there, select run as administrator.
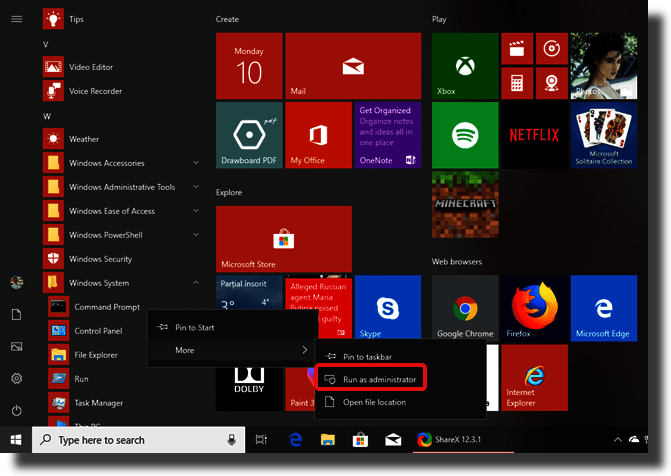
If you cannot find the command prompt icon, hit the Windows key and immediately type command prompt. This will bring it out, using the arrow keys highlight, run as administrator, and hit the Enter key.

You can also open the command prompt by using the Run Window. This window can be launched by pressing the Win + R keys. Type cmd next and press the Enter key.
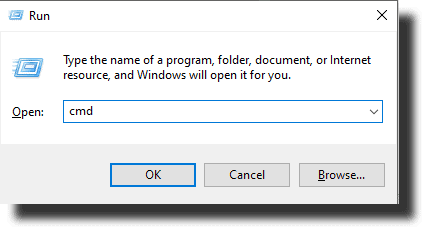
Once the command prompt window is opened, type the command; shutdown /s, and press the Enter on your keyboard. Any other command can be typed also.

On The Windows PowerShell
Windows PowerShell is also used to execute administrative tasks. The PowerShell screen can be gotten to the same way the Command Prompt window is gotten to.
By hitting the Windows key and looking for it or typing PowerShell to bring it out. Run it as administrator using the methods explained above.
You can also launch it from the Run Window. Open the Run Window by hitting the Win + R keys. Type Powershell next and press the Enter key.
You can also get to the PowerShell screen using the Power Menu shortcut explained above. Press Win + X (the Windows key and the X key) in order to open the Power User Menu.
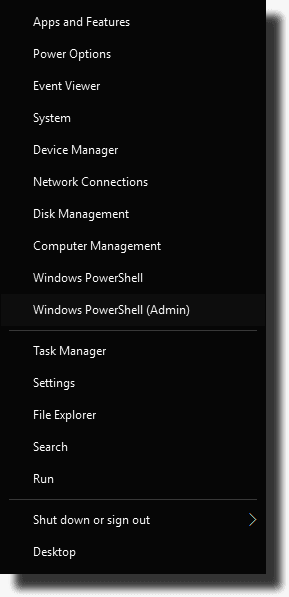
You can use the up and down arrow keys on your keyboard to scroll to Windows PowerShell (Admin). This option runs the PowerShell as administrator
Using the Command Prompt screen you can also get to the PowerShell screen, just type; start powershell and it comes up.
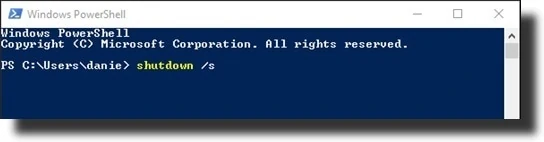
The PowerShell Window has its own set of commands, which are known as cmdlets. These commands are;
- Stop-Computer to shut down the system
- Restart-Computer to restart the system
Using the Lock Screen
Your Windows system can also be shut down from the lock screen. This is the screen you see before logging in, or if you sign out or lock your system.
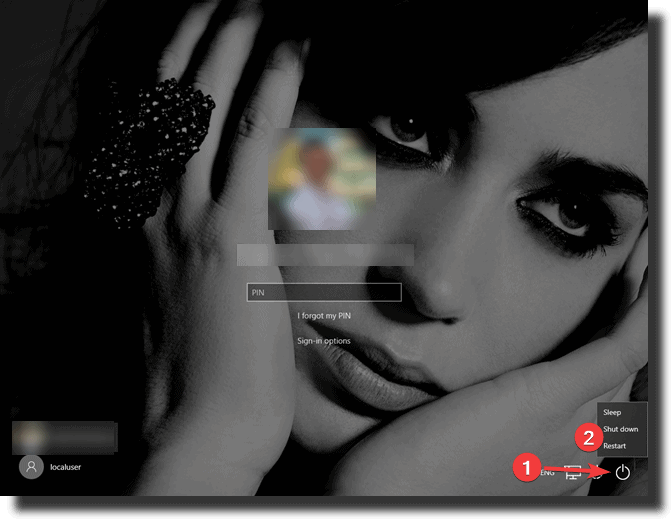
On the lock screen, instead of inputting your password or pin, hit the Tab button on your keyboard till you get to the power icon located at the bottom-right corner of the screen. Hitting the Enter key on your keyboard will bring out the power options.
Highlight the option you desire and hit the Enter key again.
Creating Your Own Keyboard Shortcuts
This method comes in last just because it requires a mouse to set up. But once it is set up all you need is your keyboard. Making your own keyboard shortcuts is a very simple process.
To start, using your mouse, right-click on any empty spot on your desktop and select New, then Shortcut. A create shortcut window will appear, here you will have to input different texts which depend on if you want a shutdown shortcut key or one to put the computer to sleep.
In order to shut down Windows immediately and forcefully close any programs that are open, type:
shutdown.exe -s -t 00 –f
In order to create a sleep shortcut, type:
rundll32.exe powrprof.dll,SetSuspendState 0,1,0
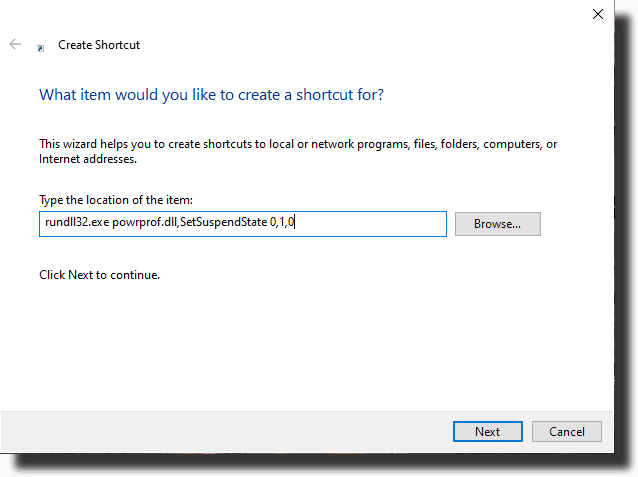
Regrettably, there is a small problem with the sleep shortcut. If hibernation is enabled on your computer, this command causes the computer to sleep instead of hibernating.
After entering the text, click on Next, then give the shortcut a name, and click on Finish.
Assigning a Keyboard Shortcut to the Command
You now have a shortcut command with the power option you desire, all that is needed is to assign to it a key combination.
Right-click on the new shortcut on your desktop and click on properties. Select the Shortcut tab located at the top and in the Shortcut Key field, enter any key combination you like.
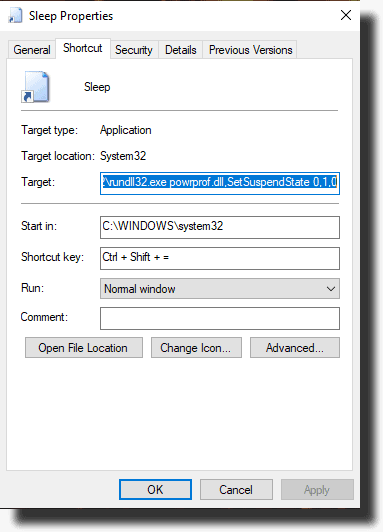
Ensure that you pick a shortcut that is not in use by any other program and the shortcut combination is not one that can be hit by accident.
When you’re done, click on the OK button, and your Windows sleep or shut down keyboard shortcut becomes active immediately. And if you decide at any point that you do not need it again, just delete the shortcut file.
All these are various methods of using keyboard shortcuts to easily shut down or put your computer to sleep. Pick and use any which works best for you.

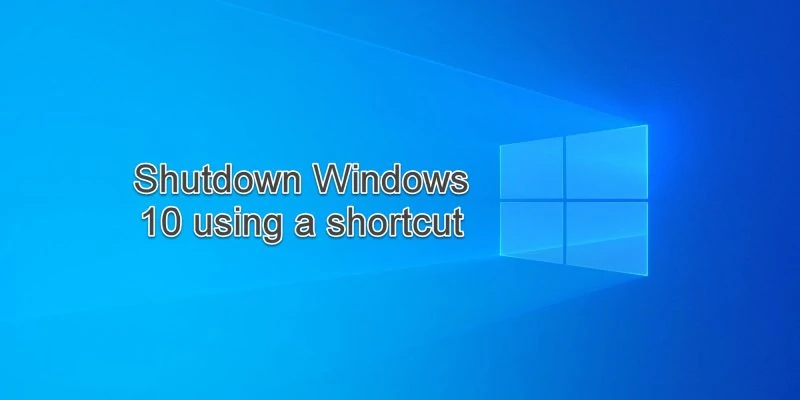









![[Guide] Enable the hidden ‘Condensed’ display mode on Samsung Galaxy S7 and S6 Enable the hidden 'Condensed' display mode on Samsung Galaxy S7](https://www.bytesin.com/wp-content/uploads/2016/04/Activate-the-hidden-Condensed-display-mode-on-Samsung-Galaxy-S7-120x70.webp)


![[Review] Traffic Rider – Just Ride](https://www.bytesin.com/wp-content/uploads/2016/02/traffic-rider-review-feat-120x70.webp)