There are not nearly enough or as many apps on the Windows store as there are on the Google Play store. The Microsoft Store has a good collection of the apps that are used the most, like Facebook, Instagram, Netflix, Hulu, etc. However, there is a much extensive collection on Android.
You might have an app on your Android device but cannot use it on your Windows PC as it is not in the store. So you will be looking for how to run these apps on your Windows PC. In this article, you will learn how to run your Android apps on a Windows PC.
With the help of the right software, it is possible to run your Android apps on your Windows PC. Regrettably, moving apps from your Android device to Windows PC is not as straightforward as installing desktop software. To make it easier for you, this article is a comprehensive guide and, all software and utilities needed to install Android apps on almost any Windows PC have been compiled.
4 ways to Install Android Apps on a Windows PC
Phone Screen Mirroring via Microsoft
Microsoft in its latest operating system, Windows 10, provides a phone screen mirroring option using the “Your Phone” App. Android phones that have the “Link to Windows” service installed on them can make use of this mirroring option to run Android apps right on their Windows screen.
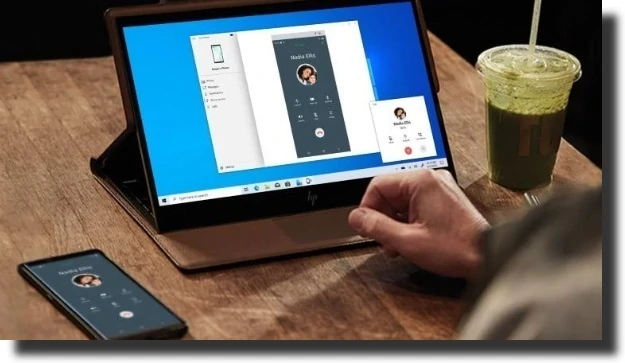
Here are the steps to setting this up;
Step 1
Find out if your Android phone is compatible with this service. This is the biggest obstacle to setting up this solution because, at the time of writing this article, it is limited to Samsung Galaxy devices. A list of all phones supported can be found on the Microsoft site.
Step 2
Update your Windows 10 computer if possible as you will require at least the 2019 Windows update for the mirroring to work properly.
Step 3
Download the Your Phone app on your computer, then open it and sign in to your Microsoft Account.
Step 4
On your Android device, swipe down to the notification panel and then tap the “Link to Windows” option. Sign in again to your Microsoft account. When prompted, allow the connection to proceed then wait until the name of your Windows PC shows up in the “Link to Windows’ section.
Step 5
Your Phone app is now ready to be used to select and mirror your Android screen unto your computer. Click on Settings and ensure that the “Display my phone screen” option is switched on. Finally, select “Phone Screen” from the left menu.
Bluestacks Emulator
The Bluestacks app player is one of the largest and most popular Android emulators in the market that allows you to run the games and apps for the Android 7.1.2 (Nougat) on your Windows PC.
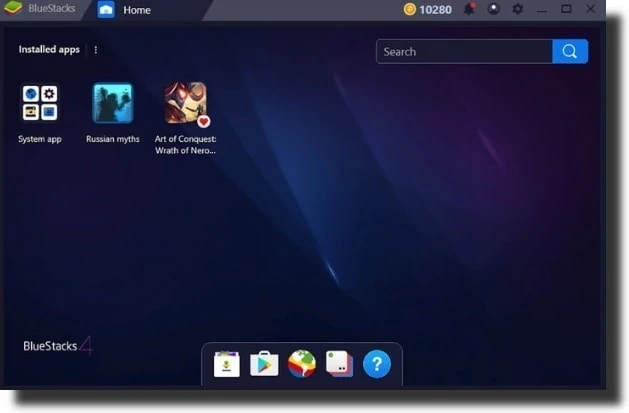
The application is a free one and it is easy to use it to toggle emulation settings and launch apps via the custom-designed user interface. Its “Layercake” technology makes use of hardware accelerators to improve the performance of Android games that are running on Windows-based machines.
With a PC having more than 8GB of RAM, and a Facebook or Twitch account, you will be able to broadcast and live stream apps and games directly from the Bluestacks window. However, if it is possible, enable AMD-V or Intel VT-x in the BIOS for optimal performance
Bluestacks also provides a subscription service ($4 per month or $40 per year) that is optional. This service enables premium support and exclusive offers from app developers.
Follow these steps to install Bluestacks on your Windows PC
Step 1
Download the Bluestacks installer
Step 2
Run the Bluestacks installer and select the storage location for all apps and data files. However, the Bluestacks directory can not be changed. It installs to the boot drive automatically.
Step 3
As soon as the Bluestacks installer is done installing, open the app, and enter your Google account details. This information is needed in order to log in to the Google Play store and have access to your Android app Library.
There are many excellent Android emulators for PC, most of them focusing on games, but Bluestacks (and others as well), do a pretty good job of being a complete desktop Android emulation.
Dual Booting
There are alternatives to Android emulators and some of these alternatives give you access to newer versions of the Android operating systems. The setup is a bit more tedious and it’s called “Dual Booting”.
This process will transform your Windows PC into an Android Device. You gain the option to boot your computer like an Android once it is switched on and this Android OS will work just like it does on any other Android smartphone or tablet.
However, this process is not as simple as installing a native Android. This is due to the fact that computer hardware like graphic cards, processors, and drivers need to be added to the Android by a third-party developer. You will also need to find a custom distribution that supports your PC.
Android-x86
Android-x86 is an open-source project that ports the Google Android mobile operating system unofficially to run on devices that are powered by AMD and Intel x86 processors, other than RISC-based ARM chips. It also allows you to have the latest Android version on a Windows PC.
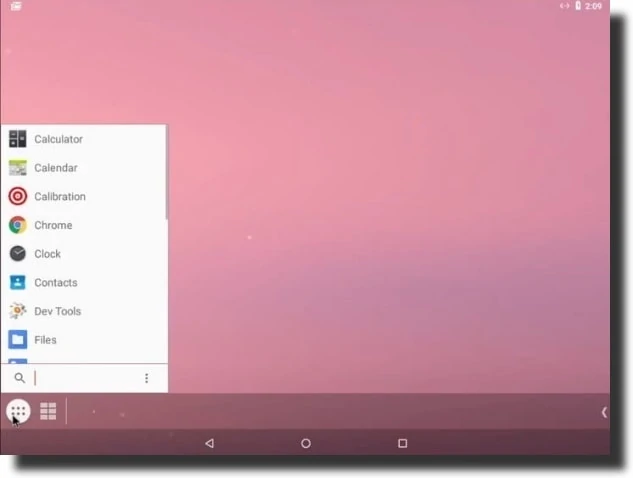
The newest version, at the time of writing this article, adds support for Google’s notification features, smart text selection, smarter management of background apps, and OpenGL ES 3x hardware acceleration for Intel, Nvidia, and AMD graphics.
It is also based on the latest Android 9.0.0 (Pie) operating software. Even though there are only minor customizations to the Android OS, there are some meaningful tweaks and changes that give the Android OS a desktop-like user interface. It also comes with features like the ability to launch apps in windows that are resizable rather than just the full screen and a new Taskbar launcher.
The Android-x86 also allows you to customize the Android OS to your desire. You can also install third-party themes, home screens, and so much more without any fear of compatibility issues. Check this list to ensure your hardware is supported.
The following are steps on how to install Android-x86 on your PC
Step 1
Ensure that your PC’s hard drive has at least 2GB of free space and then you can download the latest Android-x86 ISO file. If you can not find your device on the list, then download the generic file.
Step 2
Download UNetbootin and use the ISO file from Step 1.
Step 3
Connect a USB flash drive to the computer and then select the USB drive from the list of options, then click on the ‘OK’ button. You will have to wait for UNetbootin to extract, copy and install Android-x86 on your flash drive
Step 4
Restart your PC and then go to Boot options.
Step 5
Under the Boot device selection select the USB flash drive
Step 6
In the UNetbootin menu, select the “Install Android-x86 to hard drive” option
Step 7
Choose the partition or location where you wish for the Android-x86 to be installed. You will be asked if you wish to format the disk. If you are not sure of this option, do not select it.
Step 8
Select the “Yes” option to install GRUB and then select the “Yes” option again
Step 9
A prompt will then come up asking if you want to “make system r/w”. This enables Android-x86 to read and write data on your hard drive. Select the “Yes” option.
Step 10
Reboot your PC again. Once it is installed, you can then use the Google Play store to install any Android apps you desire
Surface Duo and Microsoft’s Emulator
Early this year 2020, Microsoft unveiled the details about the Surface Duo and the Surface Neo which are slated to be released sometime during the 2020 holidays. The Surface Duo is designed to run an Android OS as its native OS. This should be a welcome device for Android fans.
The Surface Duo will give its users an Android device that is Microsoft managed with extra Windows compatibility, which is sure to attract more fans.

In order to prepare users for the upcoming Surface Duo, Microsoft recently released the Duo SDK Preview. It is available for download to both users and developers. This preview will install an Android emulator on the users’ PC that is designed to mimic the dual-screen of the Surface Duo. It is also integrated with Android Studio.
If you are interested in taking a dip in the developer tool world, then this is a great option to quickly run and test Android apps on your Windows PC. You can also use it to see how the apps will run on the Surface Duo.
This Preview emulator is available for download at this link.











![[Guide] Enable the hidden ‘Condensed’ display mode on Samsung Galaxy S7 and S6 Enable the hidden 'Condensed' display mode on Samsung Galaxy S7](https://www.bytesin.com/wp-content/uploads/2016/04/Activate-the-hidden-Condensed-display-mode-on-Samsung-Galaxy-S7-120x70.webp)


![[Review] Traffic Rider – Just Ride](https://www.bytesin.com/wp-content/uploads/2016/02/traffic-rider-review-feat-120x70.webp)