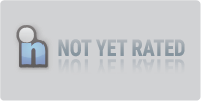SmartFTP
10.0.3255.0SmartFTP: Handy FTP Client.
SmartFTP is a powerful FTP, FTPS, SFTP, SSH client that enables file transfer between a computer and a server on the Internet. SmartFTP bundles a wide range of basic and advanced features to ensure efficient, reliable and secure file transfers.Through its rich set of features and support for multiple protocols, SmartFTP can be used for a large array of purposes such as website maintenance and publishing, upload/download of video, audio, images, documents and other files, file sharing and local/remote file backup and synchronization.
Features:
- Built-in Editor.
- Built-in Text Editor with find & replace, syntax highlighting and more.
- Enhanced Remote Browser.
- Lightning fast browsing and content updates.
- Low resource usage.
- File and folder synchronization.
- User-friendly, clean interface.
- Support is enabled for proxy/firewall.
- Backup tool.
- FTP command line.
- Support for more than 20 different languages.
Download Details
-
License:
Shareware
-
Platform:
Windows
- Publisher:
-
File size:
9.90 Mb
-
Updated:
Feb 01, 2025
-
User Rating:
4.6 / 5 (9 votes)
-
Editors' Review:
Not yet reviewed
-
Downloads:
8,074