Instagram is widely used for sharing photos, visual arts, and more. But if you’re active on other platforms like YouTube and wish to share some clips on Instagram, it’s not that impossible. You can do that with just a bit of workaround.
Posting a YouTube Video on Instagram Using Your Smartphone
The Instagram app allows users to post videos straight from their galleries or camera rolls. To post a video from YouTube, you might need to do a bit of work and the process differ for Android and IOS users.
Step 1: Download the YouTube Video on Your Mobile Device
There are several methods on how you can download and save a Youtube video to your phone:
Using the YouTube Premium
YouTube has strict policies and terms of services that regulate downloading videos from the site. For that, it offers YouTube Premium that among many features, allows users to download videos directly from the app. With a subscription fee, you can download the videos you want in a safe and legal way.
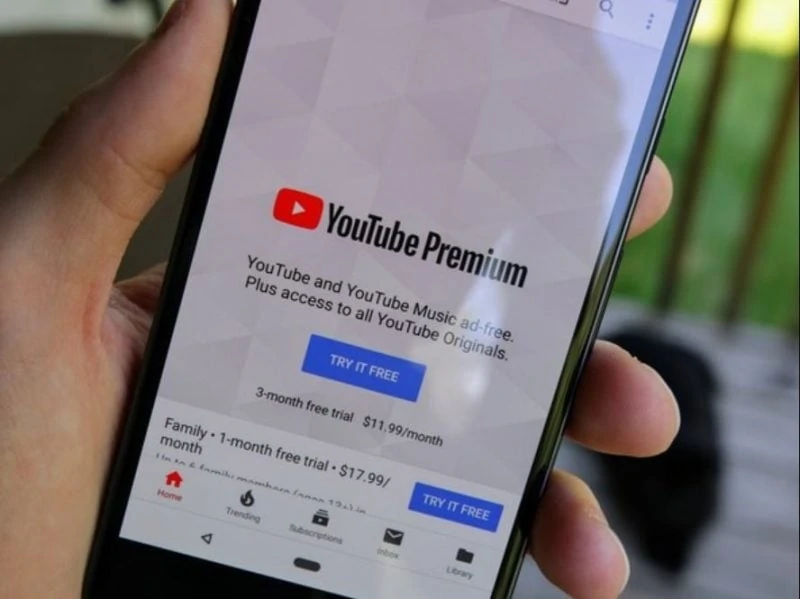
But if you are looking for alternative options to download a Youtube video for free, you can use the following ways at your own risk.
Using Third-party Apps For Android
For Android users, you can post a Youtube video on Instagram using the app TubeMate.
You can download the app directly from TubeMate’s website since the app is not available on Google Play.
If your phone prohibits installing apps that are not from Google Play, you just need to tweak your app settings a bit. The settings for this might differ for every phone brand but most likely, it is on the Settings > Apps. Look for the options for permissions and turn on the option that allows you to install apps from “unknown” sources.
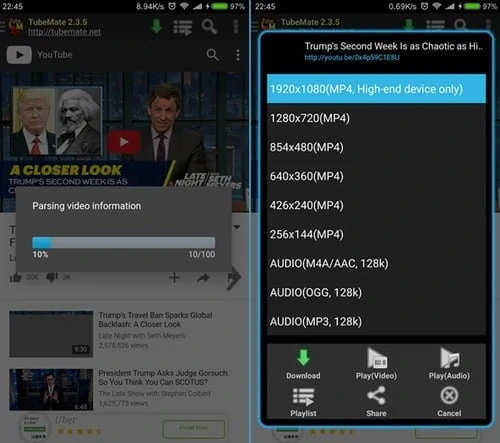
Once you have the TubeMate app on your phone, you can open it and see a Youtube-like interface with just a slight upgrade: a download button. You can search for a video, select the video qualities or resolution you prefer up to 1080p which is the max for Instagram, and hit download.
Also: How to download images from Instagram
Using Third-party Apps for IOS
For iPhone users, it can be difficult to find an app for downloading YouTube videos, especially with the restrictions brought about by regular IOS updates that only supports certain versions of apps.
It might be very rare to find an app that can instantly let you download Youtube videos but you can give the app Shortcuts a try. It can be downloaded from the App Store and will work for IOS 12 and later versions. You can refer to another article for a step-by-step guide on how to save Youtube videos on your iPhone.
For IOS 13, you might want to try the JAYD (Just Another Youtube Downloader) by following the same steps on the link cited above, but using this shortcut instead.
Step 2: Cut your video short
Instagram only allows users to upload videos between 3 to 60 seconds. If your video is within these limits, you can skip this step but if not, you will need to cut your Youtube video by taking the highlights or cutting and uploading it in parts if you still want to post it in full-length.
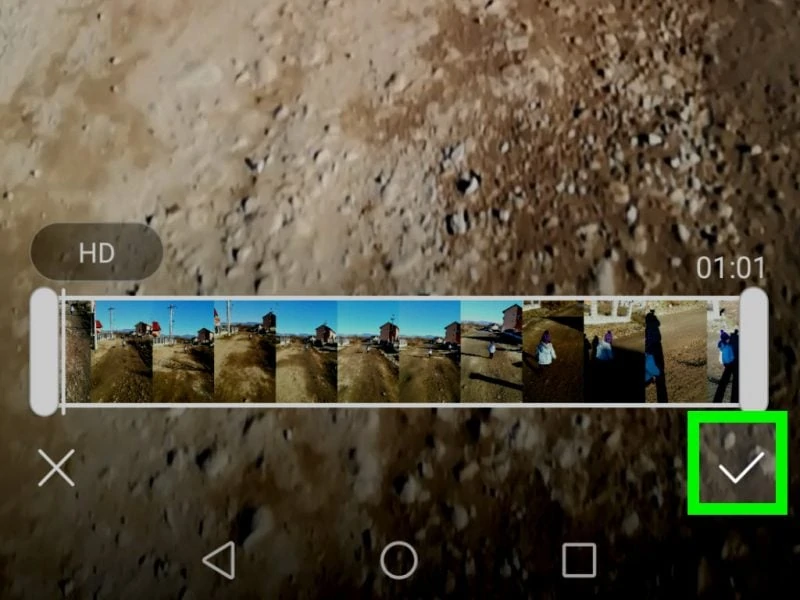
To shorten your videos, you can use your phone’s built-in video editor or third-party apps.
Once done, you can post the shortened video on your Instagram like you normally post photos. Hit that share button, choose Instagram, write your caption, and share your video with the world.
Posting a Youtube Video on Instagram Using your PC
If you choose to use your Windows or MacOS, here’s how:
Step 1: Installing an App to Download Youtube Videos to your PC
As YouTube does not allow downloads, you can use third-party software to do so. If you already have one on your PC, you can go ahead and download straight away. If not, there are apps like WinX YouTube Downloader (for Windows) and MacX YouTube Downloader (for Mac OS) or the 4K Video Downloader for both Windows and Mac OS.
If you don’t want the hassle of downloading and installing apps to your computer, you can also opt-in using online video downloaders. By copying and pasting the YouTube video link, you can download the video right away. But be sure to use safe sites for downloading your videos.
Step 2: Shorten the Video
As mentioned above, Instagram limits the length of videos that can be posted on the platform. For this, you can use your PC’s built-in video editor like Windows’ built-in Movies & TV app or iMovie on macOS. Just trim the video to adjust the length and save it to your PC.
Step 3: Transferring Your YouTube Video from PC to your Smartphone
Instagram’s desktop site has very limited capabilities and unfortunately, you cannot upload a video from your PC straight to Instagram. However, there are ways to transfer files, in this case, videos from your PC to your phone.
You can easily use a data cable, connect your phone as a storage device, and transfer files with just a few clicks.
You can also try to transfer files via Bluetooth if your PC supports the feature or using Airdrop (for Mac and IOS) for transferring videos from PC to your iPhone.
For the most hassle-free way, you can utilize cloud storage such as Google Drive or DropBox. Just upload the file in there and open the storage on your phone to extract save your videos.
For Google Drive:
- Open your Google Drive.
- Click on the “New” button and select “File Upload” from the drop-down menu.
- Find the YouTube video that you want to save and click “Save”.
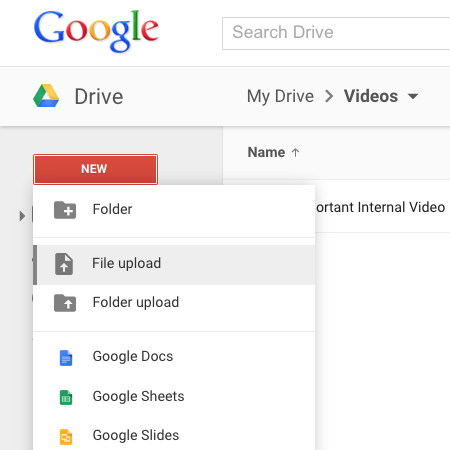
For Dropbox:
You can sign-in to Dropbox’s site and upload up to 50GB of files. You can also use the desktop or mobile app if you need to upload folders more than 50GB in size.
But since you’ll only be uploading a 60-second video, here’s what you can do:
- Sign-in to Dropbox and click “Upload files”.
- Find the video and click “Open” then wait for it to be uploaded.
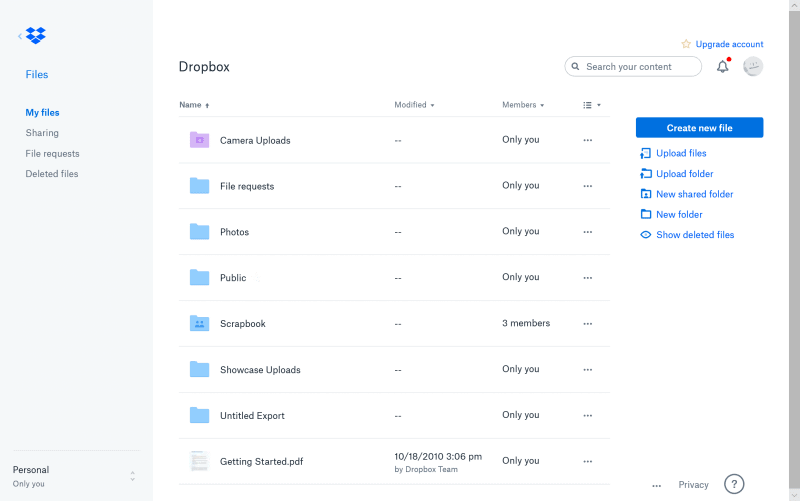
Once the video is uploaded on your chosen cloud storage, you can now open the file and save it on your mobile phone’s gallery or camera roll.
When you have your YouTube video on your phone, you can upload it to Instagram in no time.











![[Guide] Enable the hidden ‘Condensed’ display mode on Samsung Galaxy S7 and S6 Enable the hidden 'Condensed' display mode on Samsung Galaxy S7](https://www.bytesin.com/wp-content/uploads/2016/04/Activate-the-hidden-Condensed-display-mode-on-Samsung-Galaxy-S7-120x70.webp)


![[Review] Traffic Rider – Just Ride](https://www.bytesin.com/wp-content/uploads/2016/02/traffic-rider-review-feat-120x70.webp)