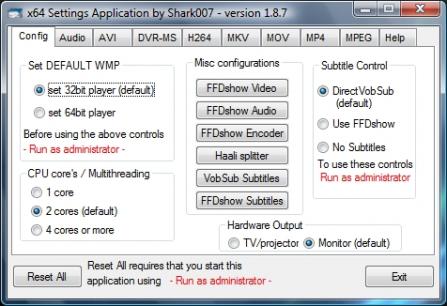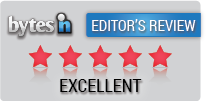Download Advanced x64ComponentsPM for Windows 10 / 11 20.0.1
File: Shark007Codecs.7z (24.50 Mb)Advanced x64ComponentsPM for Windows 10 / 11 can be downloaded from its external mirrors or from our own cloud mirrors. All the files come in their original forrm, as intended by the developer. We do not alter or repack the files in any way, the files from the BytesIn mirrors are simply re-downloaded and added to the cloud for more accesibility and download speed.
This is the latest version of Advanced x64ComponentsPM for Windows 10 / 11, as communicated by the author or taken from its official website.
If you encounter any problems in accessing the download mirrors for Advanced x64ComponentsPM for Windows 10 / 11, please check your firewall settings or close your download manager.
Advanced x64ComponentsPM for Windows 10 / 11 is offered as a free download.
Advanced x64ComponentsPM for Windows 10 / 11 Download Overview
The Advanced x64Components tool is exclusively designed for x64 operating systems, specifically compatible with Windows 7, 8.1, 10 and 11. This compilation of codecs is an excellent solution for anyone looking to enhance their multimedia experience. It mainly benefits those who desire to view movies and videos through the Windows Media Center version or through various video players. These players may have previously been plagued with puzzling errors, but this robust codec pack helps overcome those challenges, ensuring a smooth and satisfying viewing experience.
The Advanced x64ComponentsPM is an incredibly efficient tool, specially crafted for Windows 7, 8.1, and 10, that readies your computer systems to handle a wide array of multimedia formats. It supports some of the most significant ones such as AVI, RM, H264, MKV, MOV, OGG, MP4, among others. Besides enabling the playback of these formats, this tool also brings to the table some noteworthy features. It allows you to examine a media file or generate its visual representation thoroughly. Another essential feature it provides is the function to verify the integrity of your media files. This dual utility makes it a must-have for anyone seeking a comprehensive multimedia experience.
By installing Advanced x64ComponentsPM, your computer will support the following filetypes: amr, mpc, ofr, mka, divx, flac, ape, flv, evo, mkv, m4b, ogg, ogv, ogm, xvid, rmvb.