Windows is built to give error codes in response to encountered issues to help developers and users understand what went wrong and how to fix it. Quite often most devices encounter hitches while trying to download a windows update. One of such is the Error Code 80244010.
“Code 80244010 Windows Update encountered an unknown error”
Fixing Error Code 80244010
Once you identify the error code reported as “Windows Update Error Code 80244010”, follow these steps to attempt a fix.
Run the Windows Update troubleshooter
This is a built-in-application program designed to detect and resolve the most common errors on your device. You simply need to locate the Windows Settings on your device, select “Update & Security” then click on the Troubleshoot Tab. Select Windows Update and then run the Troubleshooter. This should provide you with a diagnosis and probable solution to the problem.
Windows Settings > Update & Security > Troubleshoot tab > Windows Update > Run the troubleshooter
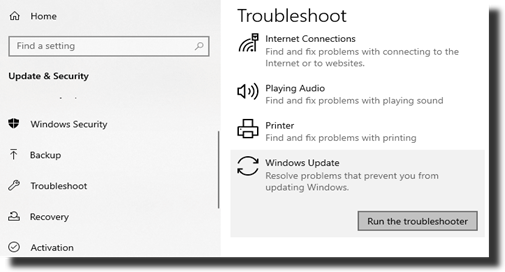
You can also fix the error using an online Windows Update troubleshooter but if this fails, you’ll have to make use of the other options.
Using the System File Checker tool
Another cause of this error could be a missing, corrupted, or damaged Windows file. You would need to run the system file checker to search your system, identify missing or damaged files, and then replace it.
You need to run a command prompt, and then run the command: sfc /scannow
Once completed, you’ll need to restart your system and find out if the error has been resolved.
Open command prompt > Type “sfc /scannow” then run > Restart System
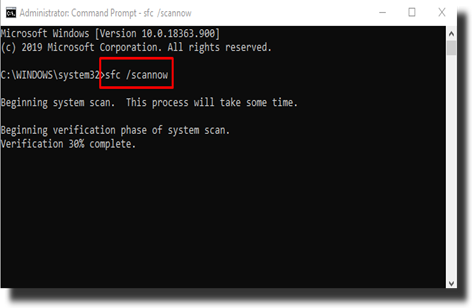
Clearing the Software Distribution folder
Clearing the Software Distribution folder is yet another way to solve the problem if the error persists. Just as you did before, you need to right-click on the Start menu and select the Run option on its menu list.
Then, you must type in services.msc in the text box and then press the return key. Next, you must locate the Windows Update from the items list in the Services window. Once this is done, right-click and from the context menu select the Properties option.
Under the General tab for the Windows Update Properties window, go to Startup type and from its drop-down arrow menu select Disabled. Click on the Stop bar bellow and then Apply.
Now you’ll then need to open the Windows Explorer or File Manager then find your way to the Software Distribution through local drive C, then go to\Windows\SoftwareDistribution
Now you need to open both folders and delete every file and directories inside.
Right-click on the Start menu > select the Run > type in services.msc > locate Windows Update > right-click and select properties > under General tab go to Startup type > select Disabled and Apply
Then,
C:\Windows\SoftwareDistribution > DataStore and Download folder > Delete all files
Once this is done, close windows and search for new Windows Updates.
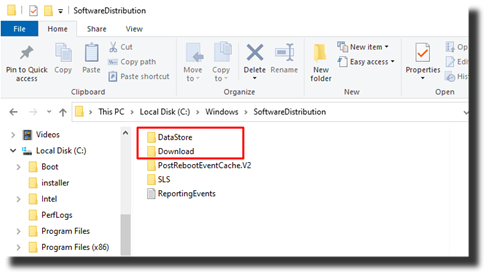
Enabling the Automatic Updates detection frequency Policy
When all prior attempts are unsuccessful then you could try enabling the Automatic Update detection frequency policy. To do this successfully you would require a local Group policy editor which would be used to modify the Update frequency policy to fix your error.
To begin, open the local Group Policy Editor on your device, select computer Configuration, then select the Administrative Template. Then enter Windows Component and finally Windows update.
Local Group Policy Editor > Computer Configuration > Administrative Templates > Windows Components > Windows Updates
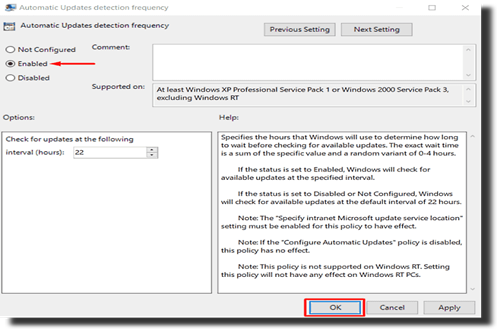
You need to locate and select the Automatic Update detection frequency policy which you need to enable. Now restart your system and see if the problem has been resolved. If not, do move on to the next option.
Refreshing the Operating System component
Once you find that you are unable to solve the problem with the options above, it is most likely that you have a windows inconsistency issue that cannot be resolved conventionally. The most probable fix would be to reset every window component in order to eliminate any and all forms of corruption in the system. This is done by carrying out a total system format. It is important to first back up your data to an external storage device (as all files within the system would be lost on completion of this process).












![[Guide] Enable the hidden ‘Condensed’ display mode on Samsung Galaxy S7 and S6 Enable the hidden 'Condensed' display mode on Samsung Galaxy S7](https://www.bytesin.com/wp-content/uploads/2016/04/Activate-the-hidden-Condensed-display-mode-on-Samsung-Galaxy-S7-120x70.webp)

![[Review] Traffic Rider – Just Ride](https://www.bytesin.com/wp-content/uploads/2016/02/traffic-rider-review-feat-120x70.webp)