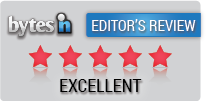IrfanView
4.70IrfanView: Good image viewer and converter
IrfanView is a basic image viewer and image editor with full support for all the popular graphic file formats such as BMP, DIB, JPEG, GIF, animated GIF, PNG, PCX, multipage TIFF, TGA and many others.Features:
- Supports multiple graphic file formats.
- Multilingual support is enabled.
- Provides an option for thumbnail/preview.
- Slideshows can be saved as EXE/SCR files or burned to CDs.
- Displays EXIF/IPTC/Comment text in Slideshow, Fullscreen etc.
- Support is enabled for Adobe Photoshop Filters.
- Fast directory view.
- Batch conversion with image processing is supported.
- Editing is enabled for multipage TIFF files.
- Built-in media player.
- Options are available for email and print.
- Color depth can be modified.
- Support is enabled for scanning and batch scanning.
- Cut and crop editing options are available.
- IPTC editing.
- Contains a large collection of effects, such as Sharpen, Blur, Adobe 8BF, Filter Factory, Filters Unlimited etc.
- Capturing.
- Contains the ability to extract icons from EXE/DLL/ICL files.
- Lossless JPG rotation.
- Provides a large number of hotkeys, plugins and command line options.
- The program consists in a single EXE file with no additional DLLS or Shareware messages.
- The program doesn’t perform any registry modifications without user action or permission.
Download Details
-
License:
Freeware
-
Platform:
Windows
- Publisher:
-
File size:
3.30 Mb
-
Updated:
Nov 13, 2024
-
User Rating:
4.6 / 5 (66 votes)
-
Editors' Review:
Not yet reviewed
-
Downloads:
36,313