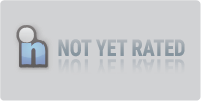Download Sante DICOM Viewer Pro 14.1.1
File: sante_dicom_viewer_pro.msi (160.00 Mb)
Please select a download mirror:
BytesIn US Mirror
BytesIn EU Mirror
External Mirror 1
External Mirror (64 bit)
Sante DICOM Viewer is a robust piece of software designed to help you preview and analyze DICOM files. The program offers support for numerous modalities such as XA, CT, CR, MR, MG, US and so on, DICOM 3.0 and NEMA 2 file formats, as well as...full software details
If you encounter any problems in accessing the download mirrors for Sante DICOM Viewer Pro, please check your firewall settings or close your download manager.
Sante DICOM Viewer Pro is offered as a free download with limitations.
Support Information
Sante DICOM Viewer Pro support is available ONLY from its developer.
Popular in 3D Modeling & CAD
Engauge Digitizer 12.1
An open source, digitizing software that converts an image file showing a graph or map, into numbers
115 / 8,741