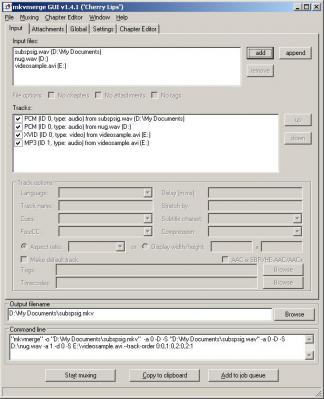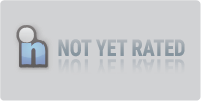MKVToolnix
89.0.0MKVToolnix: Create, alter and inspect Matroska files
MKWToolnix is a free utility that allows creating, altering and inspecting Matroska files.The Matroska Multimedia container is a file format which can hold an unlimited number of video, audio, picture or subtitle tracks within a single file, having the following specific formats: MKV for video files with subtitle and audio, MK3D for stereoscopic video, MKA for audio files and MKS for subtitles.
MKWToolnix provides all the tools needed to create, modify and inspect Matroska files, compatible with Windows, Linux and other Unix- based operating systems.
The program enables you to retrieve information about Matroska files (mkvinfo), extract tracks and data (mkvextract) and create Matroska files (mkvmerge) from media files with different format. MKW Toolnix has capabilities for Matroska similar with those of OGMTools for OGM format.
Download Details
-
License:
Freeware
-
Platform:
Windows
- Publisher:
-
File size:
28.90 Mb
-
Updated:
Jan 25, 2025
-
User Rating:
4.4 / 5 (47 votes)
-
Editors' Review:
Not yet reviewed
-
Downloads:
30,682