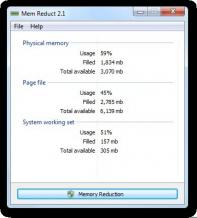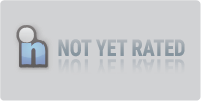Mem Reduct
3.5.1Mem Reduct: Keep track of your computer’s memory status in real time with this handy and convenient tool
If you’ve had your computer for a while now, there’s a good chance that it’s running a little slower than it was the day that you brought it home. Over time, our hard drives and memory get used up by a bunch of random useless stuff that doesn’t need to be there (and in fact most of us don’t even know about it).Sure you can get rid of it manually through the software that’s already installed on your system, but unless you know exactly what you’re doing you might end up causing more harm than good. Mem Reduct is a reliable and convenient tool that gives you instant access to the status of your system’s memory and even provides you with a bunch of handy tools that give you the ability to reduce its overall consumption.
Features:
- Super simple to use – Perfect for novice users that aren’t comfortable tampering around in the Control Panel.
- Gives you the ability to set up rules that will in turn reduce your system’s memory consumption.
- Can be set to automatically run and check for updates every time you start your computer.
- A handy and convenient memory usage colour indication tool for tray and list view mode.
- Supports multiple languages.
- A selection of more advanced features that’s perfect for more knowledgeable users.
- Memory cleaning that can be configured to your personal schedule.
Requirements:
- CPU: At least 500 MHz.
- HDD: At least 10 MB.
- RAM: At least 32 MB.
Download Details
-
License:
Freeware
-
Platform:
Windows
- Publisher:
-
File size:
0.30 Mb
-
Updated:
Jan 25, 2025
-
User Rating:
4.0 / 5 (19 votes)
-
Editors' Review:
Not yet reviewed
-
Downloads:
10,115