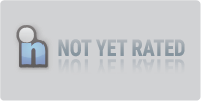AutoWikiBrowser
6.3.1.1AutoWikiBrowser: Wikipedia Editor
Wikipedia EditorIf you’re someone that spends a lot of their time on Wikipedia editing different texts, you may be looking for a more convenient way in which you can find exactly what you’re looking for. Lucky for you, AutoWikiBrowser is exactly what you need – It was designed to make all of those tedious and repetitive editing tasks easier for you to handle and get done quickly.
Not only is this program incredibly easy to use but it’s also open source, so if you’re a developer you can tweak the software to suit your individual needs. Whether you edit various Wikipedia articles as a hobby or semi-professionally, you definitely need to install AutoWikiBrowser onto you Windows computer.
Features:
-The ability to work through a variety of articles quickly and easily.
-Makes changes.
-Accepts manual changes for you.
-Has the ability to create a list of pages from:
-Single and/or multiple categories.
-The Wiki links on any webpage.
-A text file.
-Your watch list and/or contributions.
-Any Google search.
-Equipped with a program that has the ability to scan Wikipedia database dumps.
-The ability to use with voice recognition and/or handwriting applications.
-Open source
Download Details
-
License:
Freeware
-
Platform:
Windows
- Publisher:
-
File size:
1.10 Mb
-
Updated:
Feb 01, 2025
-
User Rating:
0 / 5 (0 votes)
-
Editors' Review:
Not yet reviewed
-
Downloads:
3,140
Similar software
Grids 8.5.8
A friendly solution for accessing Instagram content on your computer and like, comment, follow or add bookmarks
41 / 3,534
UnGoogled Chromium 132.0.6834.110-1
Useful Chromium web browser without the built-in google services.
10 / 1,148
SysTools Migrator 6.9.0.0
Wizard-based email transfer tool to assist users in switching from one email platform to another.
9 / 961
TubeBuddy for Chrome 1.45.1318
Useful extension that offers detailed suggestions on how to grow a channel.
17 / 2,376
BitNami Moodle Stack 4.5.0-0-r02
A very handy tool that will help the user deploy various apps on various systems
8 / 1,050