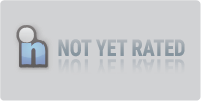Download Total Commander Ultima Prime 9.0
File: tcup73.exe (1.10 Gb)
Please select a download mirror:
BytesIn US Mirror
BytesIn EU Mirror
External Mirror 1
Total Commander Ultima Prime is an extended version of Total Commander, containing third-party applications, an improved interface and customization settings. This version expands the capabilities of Christian Ghiesler’s Total Commander,...full software details
If you encounter any problems in accessing the download mirrors for Total Commander Ultima Prime, please check your firewall settings or close your download manager.
Total Commander Ultima Prime is offered as a free download with limitations.
Support Information
Total Commander Ultima Prime support is available ONLY from its developer.
Popular in File & Disk Management