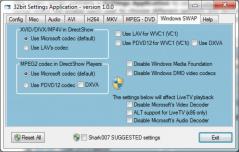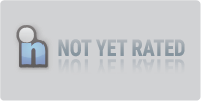STANDARD Codecs
20.0.1STANDARD Codecs: A codec pack that allows you to listen to and watch a wide variety of media files.
Each system comes equipped with a variety of file formats for you to work with, but what are you supposed to do when what you’ve been given isn’t enough (especially after an update)? Answer: It’s simple, all you need to do is download Standard Codecs for Windows 7 / 8 / 10 onto your computer and you’ll be good to go!With Standard Codecs for Windows 7 / 8 / 10, you can easily watch movies and listen to music in various file formats without experiencing any issues or breaking at all. It’s super easy to implement, and essential to have on hand if you’re a media lover that wants to keep on top of their media file viewing/listening experience.
Features:
- Supports an exceptionally wide variety of media file formats (AMR, MPC, OFR, DIVX, MKA, APE, FLAC, EVO, FLV M4B, MKV, and more) that can be loaded into WMP seamlessly.
- No settings to configure!
- Allows for single click setup of bitstreamed audio.
- Supports the use of an XBOX 360 as extenders to playback MKV files.
- Allows you to choose which codecs are enabled/disabled on your system.
- Updated often and lets you know when updates are available via a bulletin.
- Seamlessly integrates with you system.
Requirements:
Please note that for Standard Codecs for Windows 7 / 8 / 10, the 64-bit codec pack requires the 32-bit version.
Download Details
-
License:
Freeware
-
Platform:
Windows
- Publisher:
-
File size:
24.30 Mb
-
Updated:
Jan 25, 2025
-
User Rating:
4.5 / 5 (21 votes)
-
Editors' Review:
Not yet reviewed
-
Downloads:
12,073