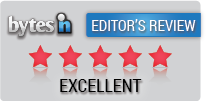paint.net
5.1.2 (5.102.9119.37914)Paint.NET emerged as a student project to serve as an alternative to Microsoft Paint. Over time, it evolved into a robust online photo editor, becoming a go-to tool for many who sought a free but effective photo editing software. The software now, stands as a multifunctional tool that can handle various photo editing tasks.
Operating on Microsoft Windows and developed on the .NET Framework, Paint.NET has carved its niche in digital photo editing. Its main features include a customizable interface, a rich toolkit for pixel editing, basic to advanced photo editing capabilities, layered editing, artistic effects, and the ability to expand its functionalities through third-party plugins.
User Interface
The user interface of Paint.NET is designed to be intuitive and user-friendly. It's quite accommodating, even for individuals who are new to photo editing. One of the prominent features of its interface is the support for hotkeys, which facilitate quick access to various tools and functions, making the editing process more streamlined and less time-consuming. This is particularly beneficial for individuals who might not be experienced and need some time to get accustomed to the software.
Toolkit
Paint.NET provides a well-rounded toolkit that enables users to improve the quality of photos and add a creative touch to them. The software has a pixel photo editor that allows for various modifications to be made to the photos.
- The gradient tool in Paint.NET is easy and pleasant to use by dragging one or both of the two gripping handles, known as nubs.
- When a tool is selected on the left vertical toolbar, additional settings appear, allowing for further modifications.
- All image editing functions are housed under the Adjustments menu, including tools for adjusting Hue, Saturation, and Curves—tools often used by professional photographers and photo retouchers.
- Overlaying layers and mixing them is also possible by selecting a 'Layers' palette tool, a feature that brings a lot of flexibility to photo editing in Paint.NET.
The software was initially made as a simple program for drawing, but now photographers use Paint.NET as a photo graphic editor. The layered editing feature allows users to create new layers, move them around each other, merge layers, change their opacity, rotate, and move. This is displayed in the lower right corner, akin to what is seen in Photoshop.
Artistic Effects
Paint.NET isn't short on artistic effects. Users can alter sharpness, add vignetting, and glow, among other effects. The Effects menu is quite expansive, providing options to blur photos, use artistic effects to give a photograph a view of being painted in oil, pencil or ink, and add noise and fractal effects.
Third-Party Plugins
One of the strong suits of Paint.NET is its ability to work with third-party plugins. Users can design additional modules that expand the standard photo editing capabilities of Paint.NET. These plugins come as .dll files and are usually packed into an archive to avoid the security restrictions that might prevent downloading DLL files from the internet.
When placed beside other free photo editing software like GIMP, Paint.NET holds its ground, albeit with fewer advanced tools. For instance, it lacks a layer mask, custom brushes, and some other advanced tools, which make it less suitable for professional retouchers and photographers as compared to GIMP.
| Feature | Paint.NET | GIMP |
|---|---|---|
| Layer Mask | No | Yes |
| Custom Brushes | No | Yes |
| Advanced Tools | Fewer | More |
| User Interface | Simpler | More Complex |
| Community Support | Active | Very Active |
Community and Support
Paint.NET boasts an active and growing online community that provides friendly help, tutorials, and plugins. The community is a great resource for learning the ropes of the software and troubleshooting any issues that may arise during use.
Alternative Software
- Adobe Photoshop: A professional-grade software offering a wide range of advanced photo editing tools and features, albeit at a premium price.
- GIMP: A free and open-source software that offers a more extensive set of advanced tools compared to Paint.NET.
- Photopea: An online photo editor that is free to use and offers a range of editing tools and features.
Paint.NET is a reliable choice for individuals looking for a free, straightforward, and effective tool for photo editing. While it may not cater to the needs of professional retouchers and photographers due to the absence of some advanced tools, its ease of use, active community support, and the ability to extend its functionalities through plugins make it a worthy consideration for many.
Pros and Cons
Every software has its strengths and weaknesses, and Paint.NET is no exception. However, it's notable that its pros far outweigh the cons, especially for a free software.
Pros:
- User-Friendly Interface: The intuitive and customizable interface makes it easy for both beginners and experienced users to get acquainted with the software.
- Robust Editing Tools: From basic editing tools to more advanced layered editing, Paint.NET provides a good range of tools for different editing needs.
- Active Community Support: The active online community is a big plus for users to learn, share, and resolve any issues they encounter.
- Extensibility through Plugins: The ability to extend functionalities through third-party plugins is a huge advantage.
Cons:
- Lack of Some Advanced Tools: Compared to other software like GIMP or Adobe Photoshop, Paint.NET lacks some advanced tools which might be crucial for professional photo editing.
- Limited to Windows: Being available only for Windows may limit its accessibility to users on other platforms.
Having had the opportunity to use Paint.NET for a project, I found the software to be quite capable. The project required the creation of basic graphics and some photo editing. Accessing the tools needed was straightforward, and the active community support was helpful in quickly learning how to use the software to meet the project's requirements. The wide range of plugins available also came in handy. The simplicity and effectiveness of Paint.NET made the project much more manageable.
Paint.NET, with its user-friendly interface, robust toolkit, and active community, Paint.NET presents a viable option for those delving into photo editing without wanting to invest in premium software. Its comparison with other software like GIMP and Adobe Photoshop gives a clear picture of where it stands, providing a decent range of tools and functionalities, especially for a free software. While it might not cater to professionals seeking advanced editing tools, Paint.NET is a suitable and reliable choice for photo editing tasks for many others.
Download Details
-
License:
Freeware
-
Platform:
Windows
- Publisher:
-
File size:
123.00 Mb
-
Updated:
Dec 22, 2024
-
User Rating:
4.3 / 5 (20 votes)
-
Editors' Review:
Not yet reviewed
-
Downloads:
12,284